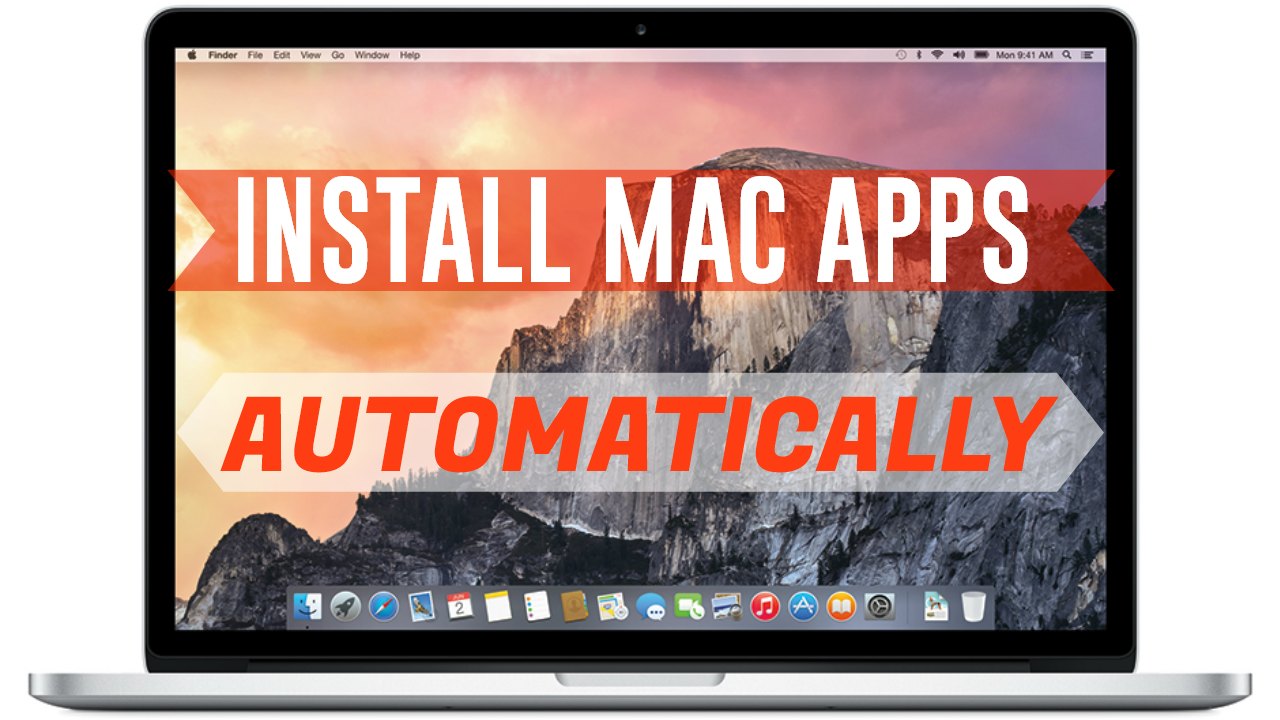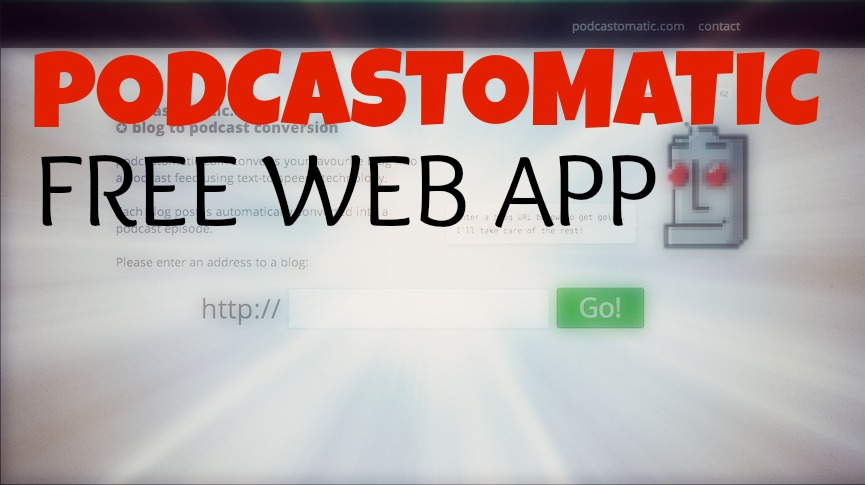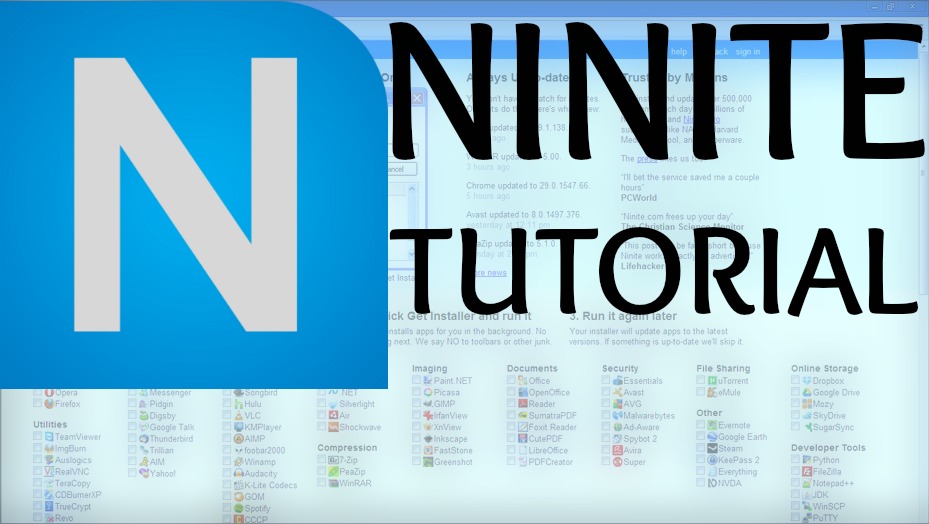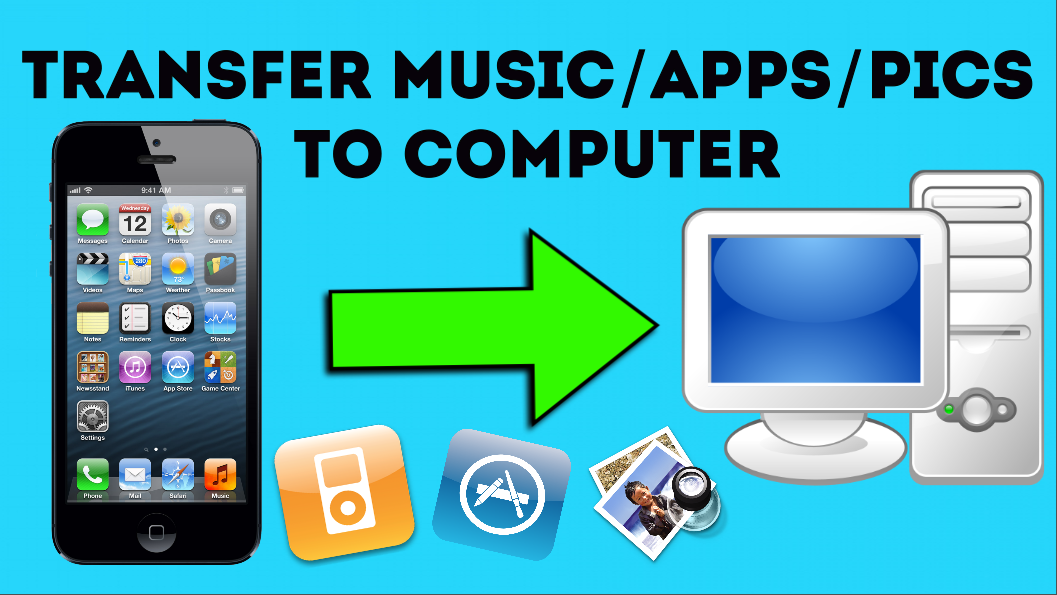Transcript:
What’s up? It’s Andy with MyTechMethods. In this video I’ll be showing you how to install multiple Mac apps at once automatically using a free web app. So if you’re a Mac user and you want to install multiple apps at once, and you want to save a lot of time, a lot of effort, this website will help you out. It’s called GetMacApps.com and it lists a bunch of the most popular free Mac Apps on here, and you can go down here and just select any app that you want to install. You can select all of them if you want to and then once you select all the apps that you want to install on your Mac you just click this button called Install These. And the instructions for this website are right here on the left if you want to just follow those but for this video I’ll just show you how to do it really quickly. So if you go through here select all the ones that you want, I’m just going to select an app that I don’t have on my system currently which is, I don’t have Audacity so I’ll just select that. But you like I said you can select all the apps that you want and then click this little button here and it’ll give you this code here. What you want to do is just copy this code then open up terminal on your Mac. Okay now once you’re in terminal you’re just gonna paste that code into your terminal that you just copied and then hit enter. It’s going to install all the apps you selected in the background automatically, and you can go get your coffee, get your caffeine in for the day, come back and it’ll be done. The time it takes will depend on how many apps you selected to install. This one went pretty quickly because it was only one app so there you go it’s done. And then once I close Terminal out I can go and search for my apps and there it is. Audacity has been installed and there it is. So that is an awesome website for Mac users. Bookmark that. It’s called GetMacApps.com. It’ll definitely come in handy if you get a new Mac or you had to reinstall for some reason. You can just reinstall all those apps all at once automatically. I hope this was helpful to you. If you’re a Windows user as well you can use a similar site called Ninite.com which is really awesome. It does the same thing for Windows. It’s probably is a little easier actually so check that out. I did a video on that. You can click that little annotation. It’ll take you to that video if you’re a Windows user. Make sure you give this video a thumbs-up and subscribe to my channel. Thank you so much for watching. Keep having fun out there and I will talk to you later.
By Andy Slye