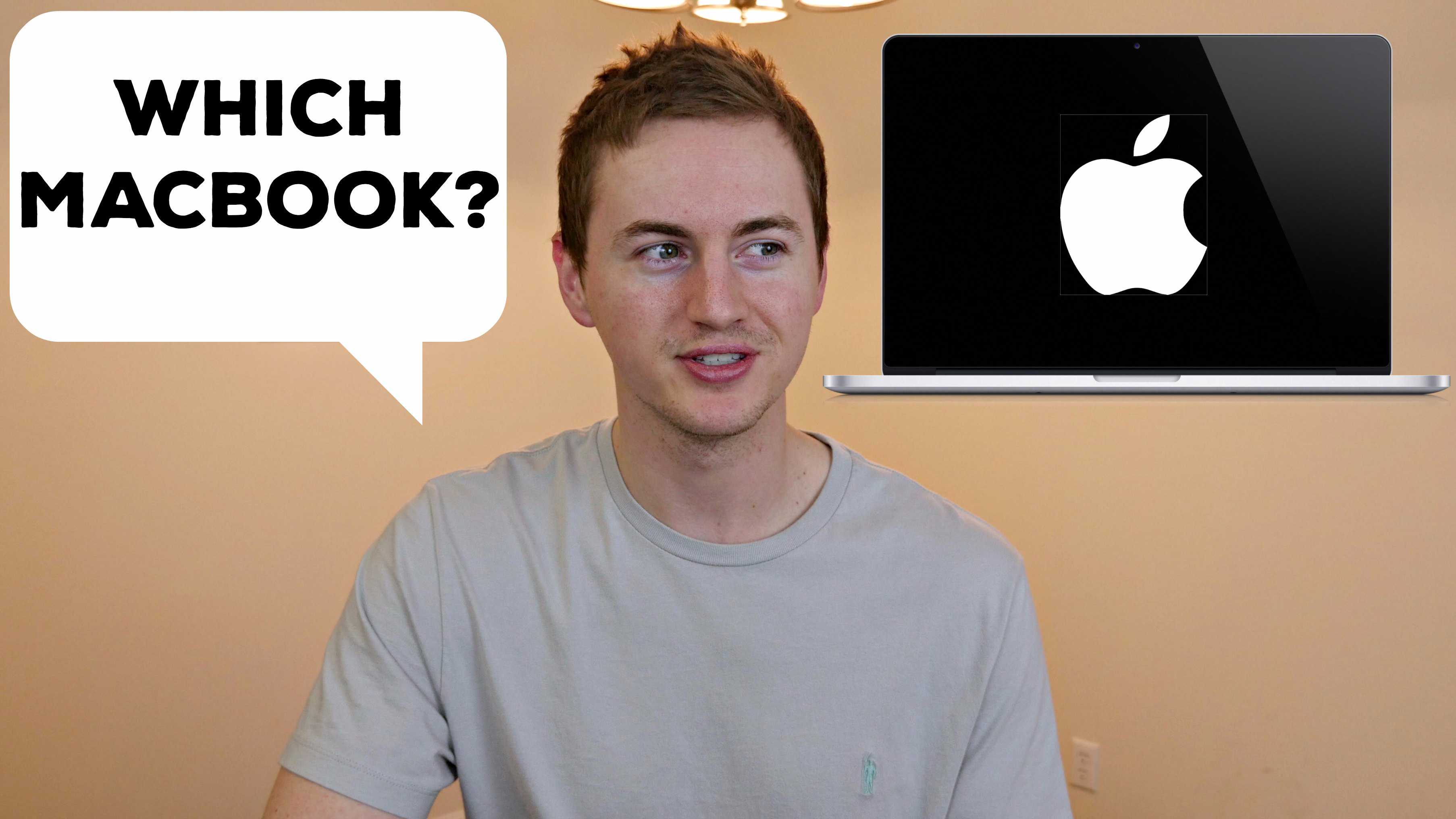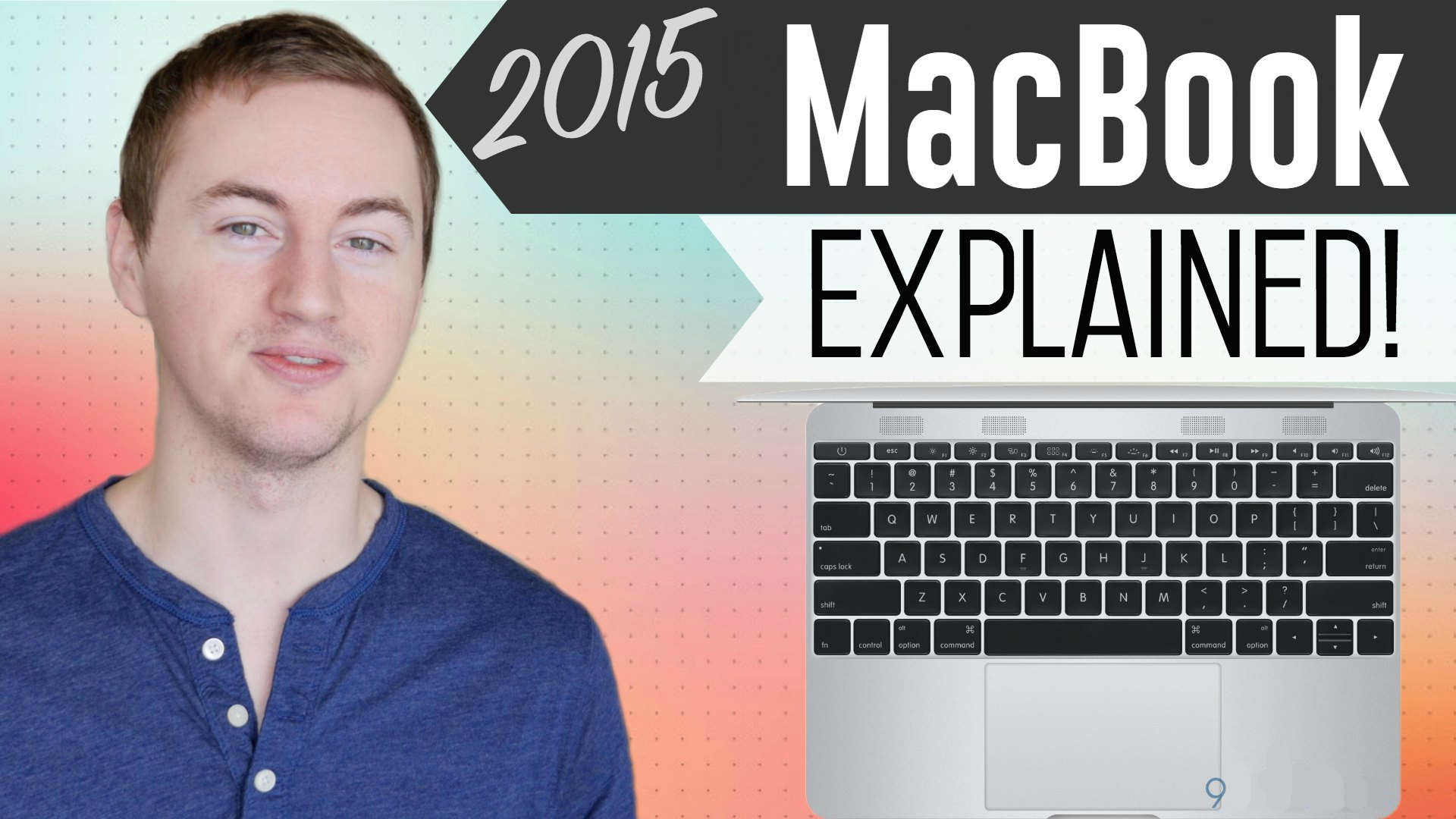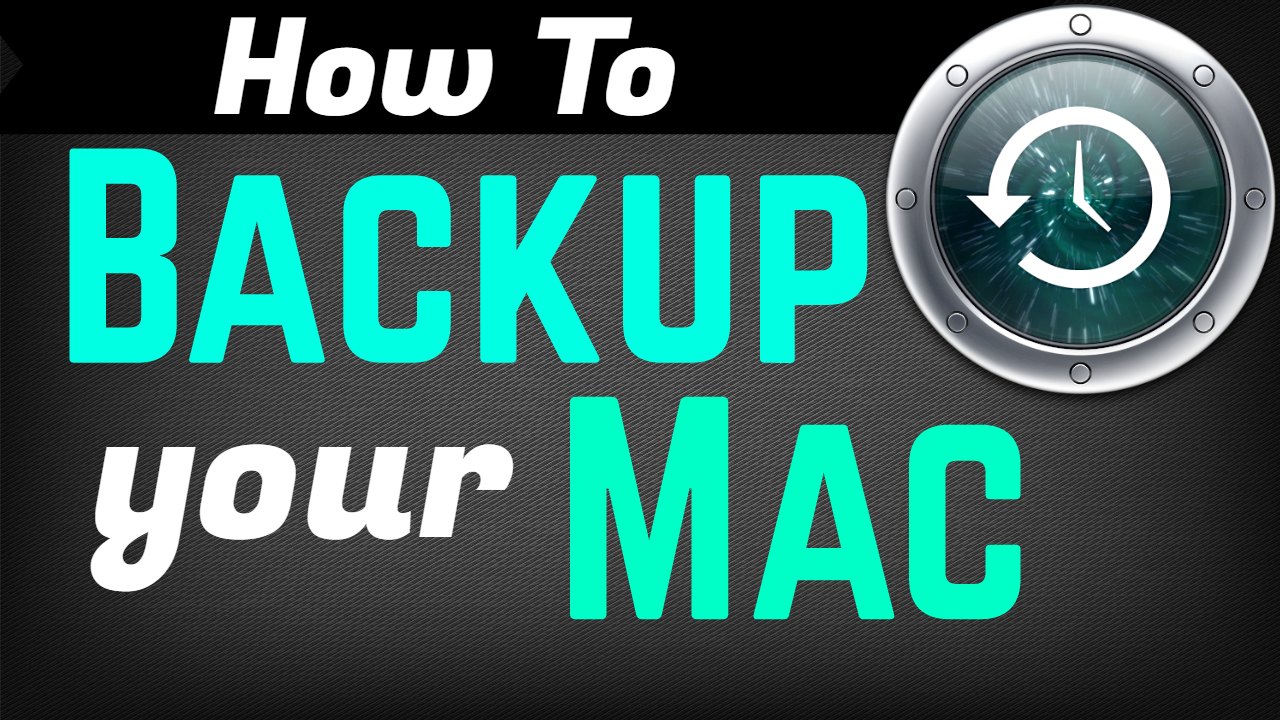Which Mac should you buy? MacBook Buyer’s Guide 2015
Since I’m a Mac user and I’ve reviewed many Apple products I decided to make a Mac Buyer’s Guide video to help you decide which MacBook would be the best for you.
3 MacBook Models
MacBook, MacBook Air, and MacBook Pro
- Brand new; available in April 2015; Base model starts at $1299
- 1st MacBook to be available in silver, gold, and space gray (like iPads and iPhones)
- 12” IPS Retina display with 3 million pixels
- Intel Core M mobile processor
- 8GB of RAM and at least 256GB of flash storage
The MacBook is for you if you
- Love having the newest Apple features (Force Touch Trackpad and new butterfly mechanism keyboard)
- Care about looks more than performance (sexy; Retina display; colors)
- Want something ultra portable & mobile; Apple’s thinnest & lightest laptop (2 lbs & 9 hours battery life)
- Running basic applications like web browsing, email, productivity software, and nothing too CPU intensive (has a mobile processor)
- Don’t use USB drives or other external devices often such as SD cards, cameras, charging phone/tablet, connecting to a monitor (has only 1 USB-C port for charging/input/output)
- Don’t Skype/FaceTime much and don’t need to record HD videos with the webcam (only 480p)
- Want something that resembles an iPad
- Most of your digital life is all wireless and on the cloud
- Have the budget for it (expensive for what you get)
- Comes in 2 sizes: 11” starting at $899 and 13” starting at $999
- Does not have an IPS Retina display
- 4GB of RAM (can be upgraded to 8GB) and 128GB flash storage (can be upgraded to 256GB)
- 5th-generation Intel Core i5 dual-core processor (can be upgraded to i7)
MacBook Air is for you if you
- Want a small, lightweight and thin laptop
- Are always on the go (great for students and travelers)
- Don’t mind having a non-HD display
- Care about battery life more than anything (13″ gets up to 12 hours; longest battery life of any Apple laptop)
- Run typical everyday applications and even do some light photo/video editing
- Still need access to Thunderbolt & USB ports and an HD webcam (720p)
- Comes in 2 sizes: 13″ starting at $1299 or 15″ starting at $1999
- Both models have IPS Retina displays (13″ has over 4 million pixels; 15″ has over 5 million pixels)
- 13″ comes with 8GB RAM (can be upgraded to 16); 15″ comes with 16GB RAM standard
- 13″ has 128GB flash storage (can be upgraded to 256GB or 512GB); 15″ comes with 256GB flash storage (can be upgraded to 512GB)
- 13″ comes with 5h-gen Core i5 dual-core processor (can be upgraded to i7)
- 15″ comes with 4th-gen Core i7 quad-core processor
MacBook Pro is for you if you
- Want the best performance and fastest speed out of all the Apple laptops
- Run CPU-intensive or graphics-intensive applications such as gaming, HD video editing, 3D modeling, CAD, virtual machines, Photoshop
- Don’t mind having a heavier laptop compared to the other MacBook models
- Want a desktop replacement
- Need as many ports as possible (HDMI, Thunderbolt, USB, SD)
13″ or 15?
Get the 13″ if you want long battery life, the new Force Touch Trackpad, and fastest read/write SSD speed.
Get the 15″ if you want the bigger display and the best processor/graphics performance.