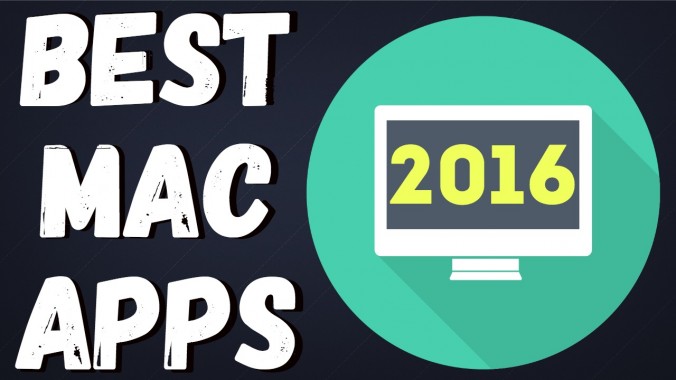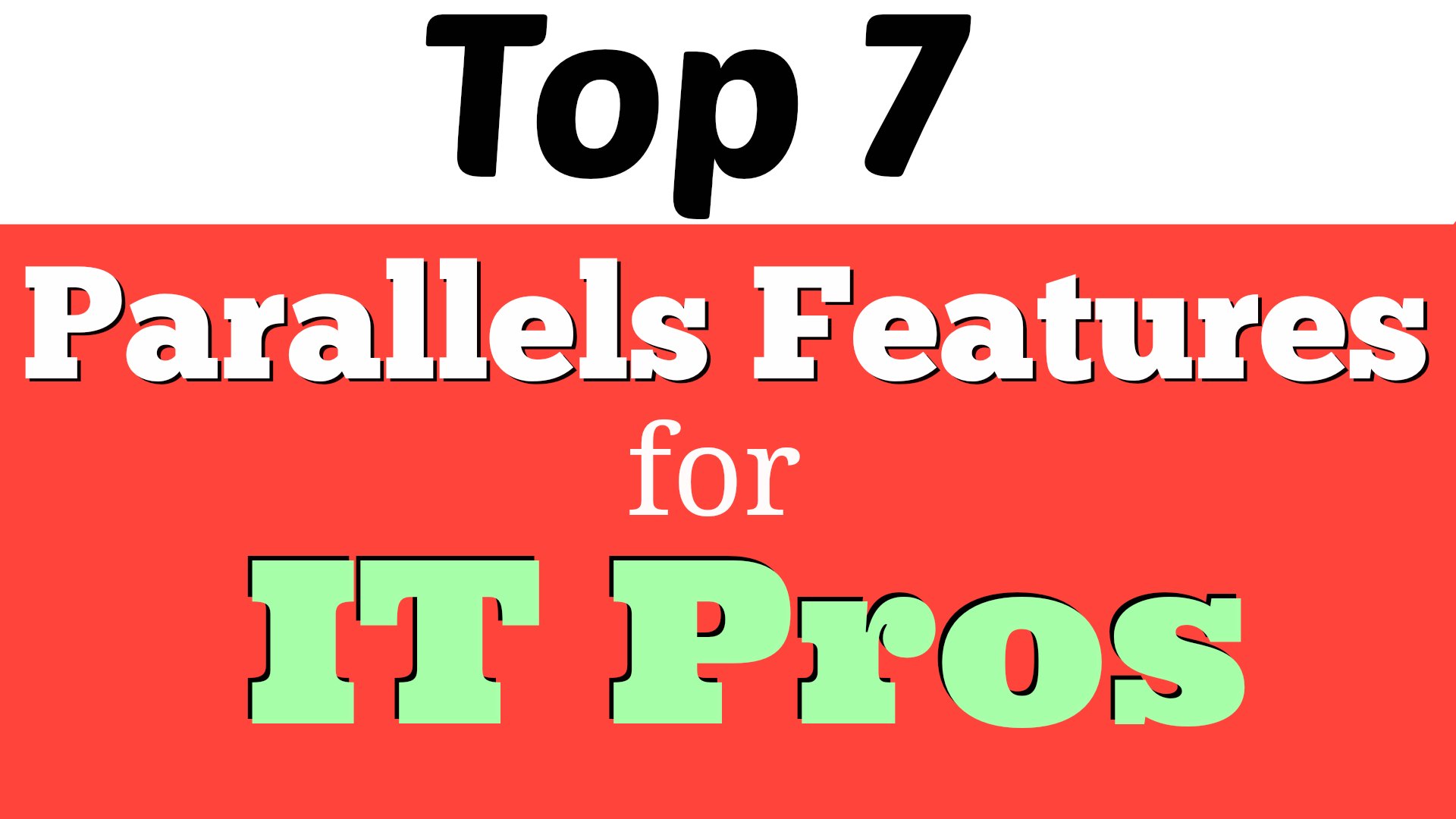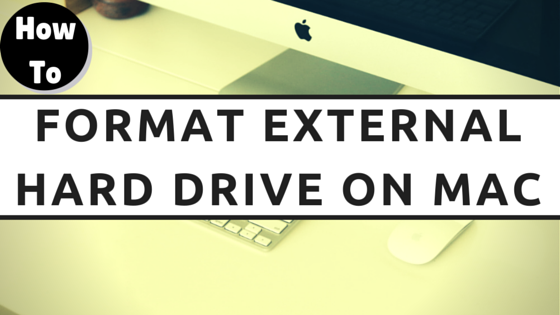UPDATE: Click here to see the Best Mac Apps for 2017!
What makes a Mac great? The awesome apps you can use on it. Here are the best Mac apps of 2016 in alphabetical order.
Free
Alfred: Boost your productivity with hotkeys and keywords. Search your Mac and the web effortlessly and control your Mac using customized actions.
Amphetamine: Keep your Mac awake. Simple.
AppCleaner: Automatically uninstall Mac apps along with all the junk files that usually get left behind.
BetterTouchTool: Configure many gestures for your Magic Mouse, Macbook Trackpad and Magic Trackpad and also mouse gestures for normal mice.
Burn: Simple DVD/CD burning application.
Chrome: Google’s free and fast web browser.
CopyClip: Clipboard manager for your Mac that stores all that you have copied or cut in the past.
Dropbox: Free cloud storage solution. iCloud alternative.
Evernote: Cloud-synced notebook and notes to store everything you need to remember.
Flux: Makes the color of your computer’s display adapt to the time of day, warm at night and like sunlight during the day
GIMP: Open source photo editor. Photoshop alternative.
Google Drive: Free online data storage and online office suite from Google.
Handbrake: Video converter and DVD ripping app.
HiddenMe Free: Quickly hides all the icons on your Mac desktop.
HitFilm Express: Free and powerful video editor. iMovie or FCPX alternative.
Infinit: Easy and simple way to send large files to anyone.
LibreOffice: Open-source office suite for Mac. Microsoft Office alternative.
Pocket: Online cloud-synced bookmark manager. Save any website/webpage and access it anywhere.
Skitch: See something that sparks an idea? Use Skitch to snap it, mark it up, and send it on in an instant.
Skype: Popular message application. Video/audio chat with anyone.
SmartConverter: Simple video and audio file converting app.
Spectacle: Resize Windows with quick keyboard shortcuts.
Spotify: Popular music streaming and online radio app.
SuperDuper: Make a bootable backup of your Mac system.
TeamViewer: Remotely connect and control your Mac or other authorized computers from anywhere.
TextWrangler: Free and simple text editor.
Transmission: Lightweight and easy-to-use torrent client.
Unarchiver: Open any zipped file.
VirtualBox: Run Windows and other operating systems virtually on your Mac.
VLC: Best overall media player that plays nearly any audio/video file.
Xmind: Free mind mapping software for Mac and Windows.
Paid
1Password: Best password manager for your Mac and iOS devices.
DaisyDisk: Helps you recover disk space by finding and removing large useless files.
Pixelmator: Full-featured and powerful image editing app for the Mac.
PopClip: Select text with your mouse and instantly access context-specific actions including copy/paste, plus extensions.
Unclutter: A new handy place on your desktop for storing notes, files and pasteboard clips.