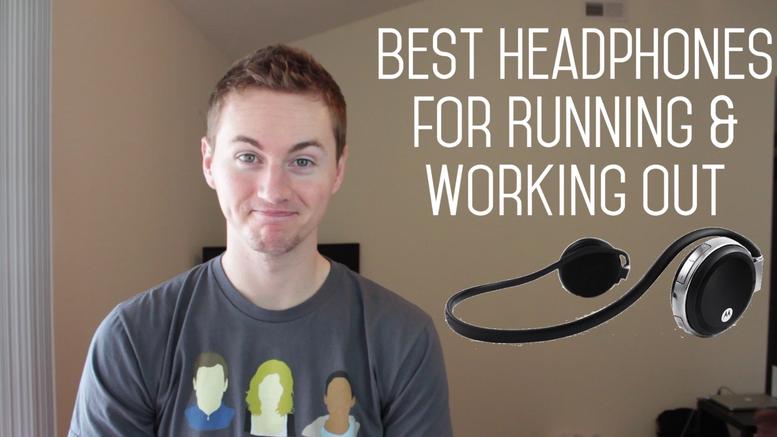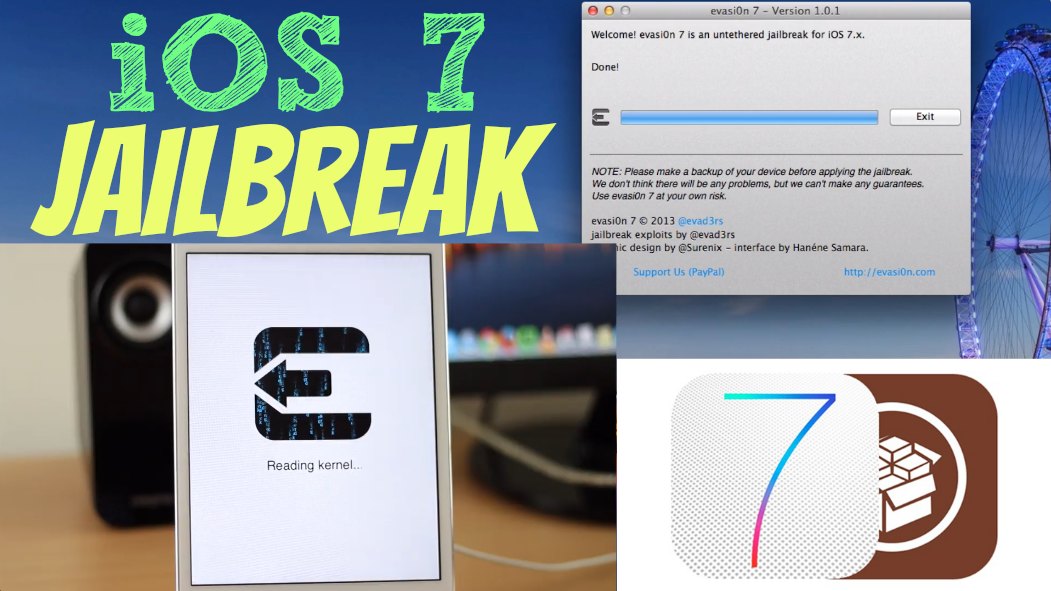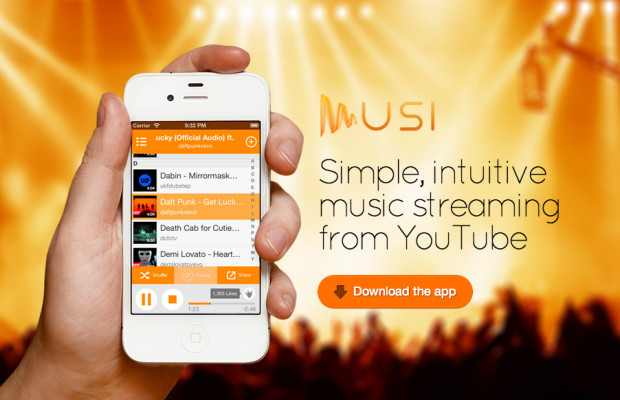Best headphones for running & working out
Motorola S305 Bluetooth review
Click here to buy on Amazon
This is my review of the best headphones for running and working out. This is just my personal opinion, but they are the Motorola S305 Bluetooth headphones. Of course you need a device with Bluetooth capability to use these. But the Bluetooth feature is a huge part of why these are the best for working out because once you get rid of the cords and wires you’ll never want to go back to a wired headset ever. The Motorola S305 Bluetooth headphones are very affordable. You can get them on Amazon for a great deal, and I’ve been using this exact same Bluetooth headset for almost 3 years now. Never had a problem with it. That’s why I can recommend it as the best headphones for running and working out.
Let’s go over what I love about these headphones. Of course I love the wireless aspect. Since these are Bluetooth headphones they do run on a built-in battery that is rechargeable. It comes with a charger. I’ve never had a problem with the battery life. I only have to charge them about once a week. I get about 5 to 6 hours of use per charge. I’ve had these for over 2 years, and the battery life is as long as it was when I first got them. They charge very quickly too.
The sound quality on these is fairly good for the size. These are quite small. Of course they’re not professional studio quality headphones. They’re made for durability and portability. You’re not going to get extreme high-quality studio sound from these headphones, but they are good enough for working out. They get really loud. I’ve never even reached the full loudness on these things. You will not have a problem with it not being loud enough when you’re in a noisy gym.
These headphones are fairly comfortable. They have a snug fit. They’re not going to shake or rattle or fall off easily when you’re running or doing any type of high intensity activity. I usually wear them for an hour and a half each use, and they stay pretty comfortable.
They also have a built in microphone and controls on the headset. This includes a power button, volume buttons, play and pause buttons, call answer button, and skip buttons. All the controls are on the right side of the headset. If you are listening to music on your phone and somebody calls in it goes directly to the headphones and you can talk directly into the built-in microphone without having to hold your phone up close to your mouth. You can also control your music from the headphones with the buttons.
These headphones are extremely durable. During my ownership I’ve thrown them across the basketball gym floor many times. They still work perfectly to this day. They are lightweight and flexible. You can bend them with ease. I’m not a very sweaty guy, but I’ve read other reviews on these headphones and they said that it handles sweat pretty well. The foam on the headphones seem durable too. Mine are still intact.
So if you’re looking for the best headphones for running and working out I do recommend the Motorola S305 Bluetooth headphones. I hope you enjoyed the review. Get a pair of these. They’re extremely affordable and they do make working out and running easier and more fun!
By Andy Slye