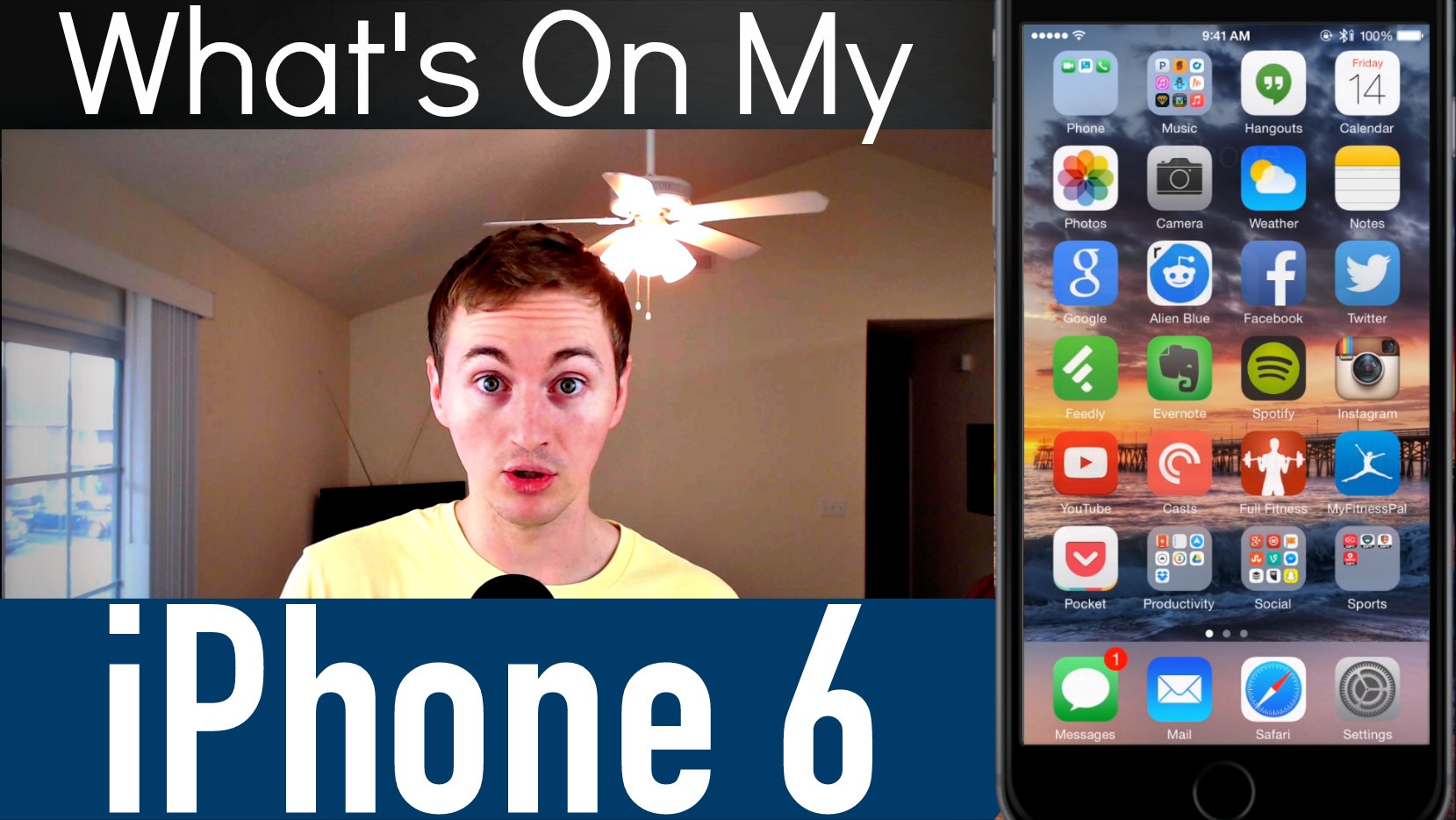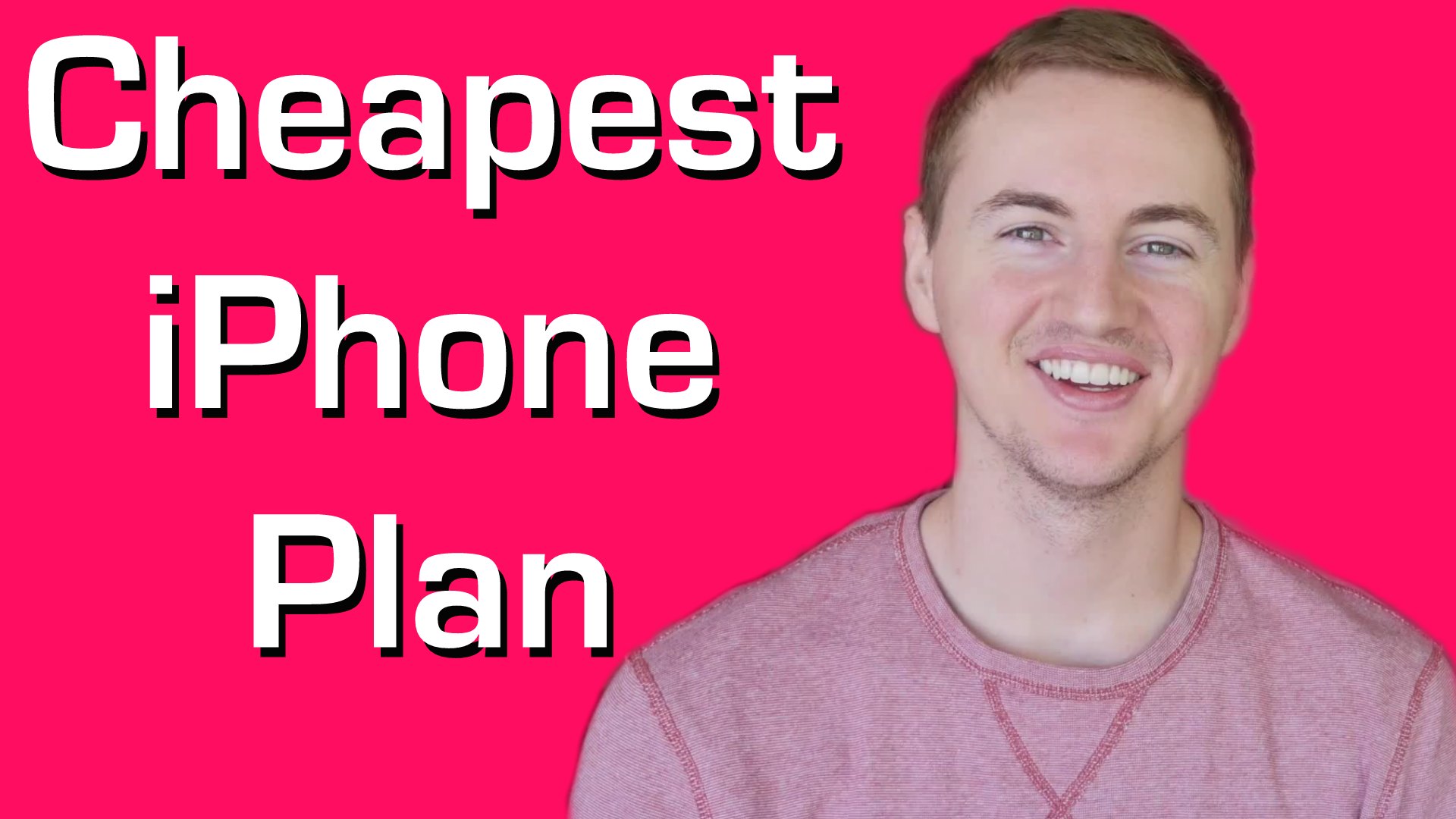RAVPower RP-PB18 Savior 9000mAh battery review
Click here to buy on Amazon
If you’re an iPhone user you probably realized by now that iPhones don’t have the best battery life. What can you do about that? For me I like to carry around an extra battery pack so I can charge my phone wherever I’m at in case the battery starts to drain down.
That’s why I wanted to do this review over the RavPower RP-PB18 Savior 9,000 mAh external battery pack with the built-in lightning connector specifically made for Apple devices (iPhone, iPad, iPod) but you can also charge other USB devices with it as well.
I’ll quickly go over the contents of the box. Of course there’s the main battery pack itself. We also have a user guide, warranty card, USB to micro USB charging cable, micro USB to Samsung 30-pin connector, micro USB to mini-USB connector, and a cool little travel pouch.
The main battery pack has a really solid build to it. It has a nice matte suede-like finish to it, and it’s supposed to have a scratch-resistant surface. It does feel really soft. I do like the way it’s built. The size is pretty portable. It’s small and lightweight, just over 8 ounces.
You may be asking yourself “Why is this 9,000 mAh battery a little bit more expensive than say a 12,000 mAh battery sold by the same company?” That’s because the Savior has all these built-in features such as the built-in AC power plug on it so you don’t have to carry around any other cables or accessories. It just plugs right into a power outlet and charges itself.
It’s also mainly made for Apple devices: iPhone, iPad or iPod. It has an Apple lightning cable on it so again you don’t need an extra cable to take with you. All you need is the battery pack. It has everything you need and if you do have another USB device it comes with the cables that you need to charge it.
Like many other external battery packs this has built-in overcharge protection and auto shut-off. It has a USB port on the bottom so you can charge other USB devices. It has a power button on the front along with the power indicator light so if you press the power button once it will show you how much battery is left on the pack (4 lights is 100%, 3 lights is 75%, 2 lights is 50%, and 1 light is 25%).
Let’s talk about some of the results I’ve seen using this RavPower Savior battery pack with my iPhone 6. The first time I charged my iPhone 6 with the battery pack it was at 42% and it took it to 96% in 57 minutes. The second time I charged it I went from 41% to 90% in 47 minutes so that gives you an idea of how fast the battery pack charges the iPhone 6. After those 2 charges I still had 75% of the battery left on the Savior.
With that 5 volt output it’s not going to be the fastest charge, but it is pretty decently fast in my opinion for a battery pack of this size. The iPhone 6 battery is 1800 mAh so the Savior can charge it about 4 times from 0 to 100% so it does pack a pretty good amount of power.
In my opinion if you own an Apple device: an iPhone, iPad, or iPod then the RavPower Savior battery pack may be one of the best options that you can get for an external battery because it has everything built in and it is way more convenient than other battery packs. It’s portable, small, has a nice finish to it, and I see it lasting a very long time.