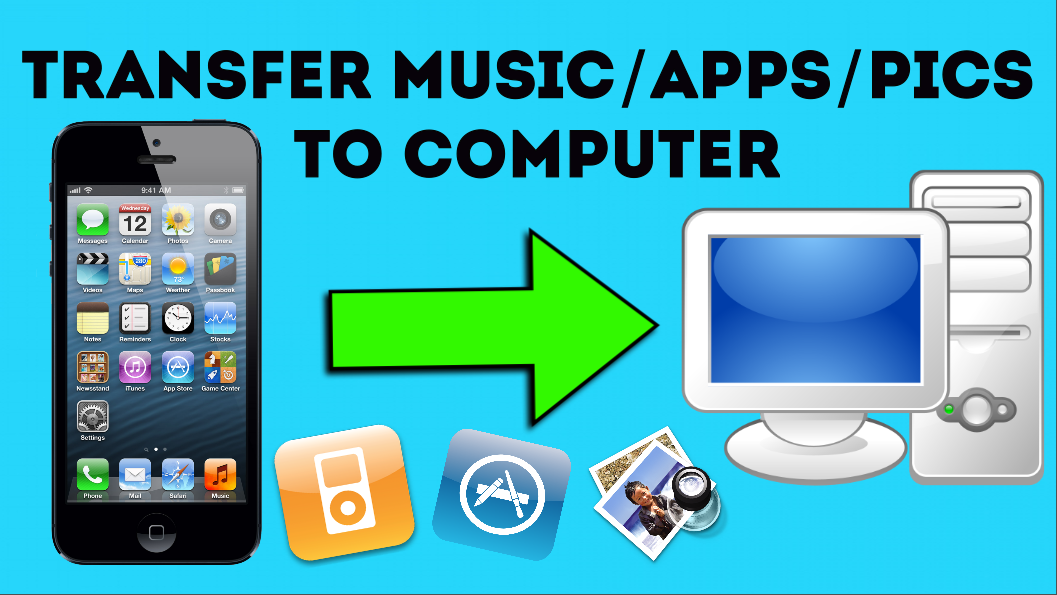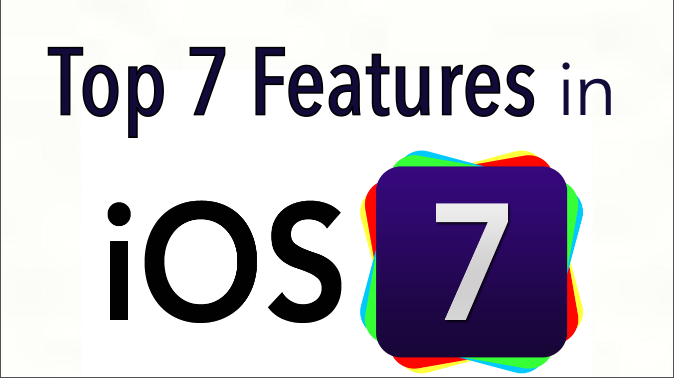How to Transfer Music from an iPod, iPhone, or iPad to Any Windows Computer
Click here to download Leawo iTransfer (Free trial; $19.95 for full version)
What if your computer suddenly crashed and you lost everything in your computer’s iTunes library? But all your music was still on your device (your iPhone, iPod, or iPad) and now you need to transfer all the music from your device back to your computer. This is how to do just that! In this tutorial I’ll show you how to transfer music from an iPod, iPhone, or iPad to your computer. The program is for Windows, and it is called Leawo iTransfer. You can start a free download by clicking the link at the top of this description. It doesn’t just transfer music either. It transfers photos, videos, apps, PDF documents, and songs – everything. The first thing you want to do is make sure you have iTunes installed.
Once iTunes is installed on your computer, the next thing you want to do is click the link above to start a free instant download of Leawo iTransfer. This is the program that you’ll use to transfer all the music from your iOS device back to your computer. Once the download is complete, install iTransfer and open it from your Desktop. The free trial version will let you transfer up to 100 files from your iPod, iPhone, or iPad to your computer. So if you only have 100 files to transfer then you can use this totally for free. If you have more than 100 files you can purchase a registration code that will give you unlimited transfers.
The next step is to connect your iPhone, iPod, or iPad to your computer using the USB cable. Once your device is connected if iTunes comes up just minimize it. Now in the iTransfer program you should see your device in the left hand side column so click on your device. Now you can transfer the music from your iPod, iPhone, or iPad to your computer very easily. Click on the Music section. All the songs are selected by default so if you want to transfer all songs to your computer’s iTunes library just click the “Transfer” button. It shows a list of all the songs that are going to transfer. If you see iTunes in the list you can click “Transfer Now”, but if you don’t see iTunes you can click the “Save To Folder” button and click “Change”.
Since you already have iTunes installed you can save it to a special folder called Automatically Add to iTunes which will automatically transfer and add the songs to iTunes once you transfer them to your computer. Here’s how to get to that folder. Click your profile name’s folder, then My Music, then iTunes, then iTunes Media, and the Automatically Add to iTunes folder should be in there. Choose that folder and click OK. You don’t have to save your files to that folder. If you want to choose another folder you can just choose whatever folder you want, but I just like to save it there because it makes the process a bit easier. Once you have your folder selected that you want to transfer the music to, click “Transfer Now”. When the transfer is complete you can open iTunes. If you saved your songs to the Automatically Add to iTunes folder they will automatically be in iTunes. If you saved it to another folder just go to that folder, and your songs will be there. That’s how to transfer music from an iPhone, iPod, or iPad to your computer. It’s very easy to do with Leawo iTransfer.
By Andy Slye