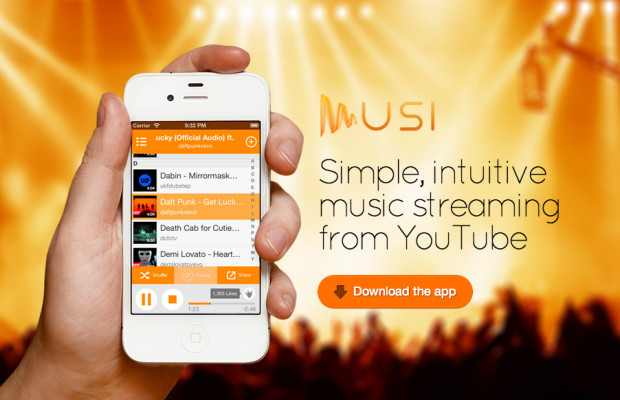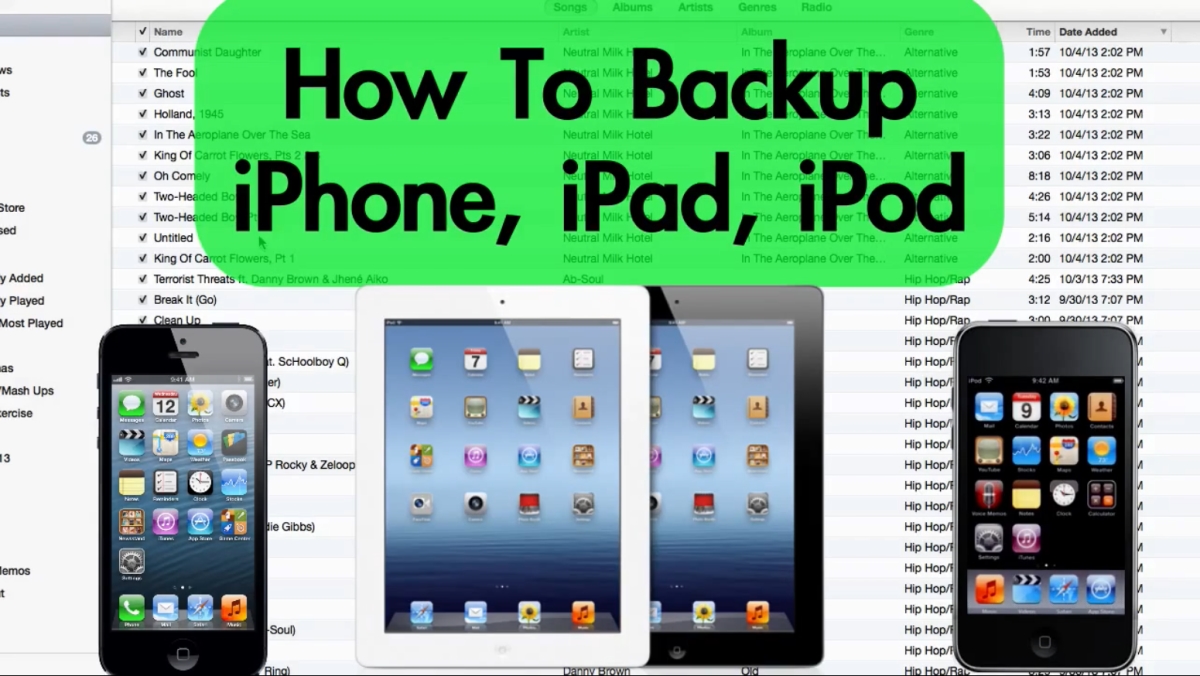Free Music Streaming App (Spotify Alternative)
Musi (iOS – Free)
If you’re too cheap or lazy to pay for Spotify then there’s an app for that. Musi is a free app for the iPhone, iPad, or iPod. Musi basically turns YouTube into a music streaming app. Any video on YouTube can be streamed like an MP3 song with this app. Once you have the app, open it up, and tap the plus sign. This will take you to a YouTube search screen. It also has 4 categories: Most liked, Trending, Our picks, and Top charts. Most likely you’re just going to be using the search function here. Once you search for your artist or song name it will show you the results just like YouTube would show them on your computer.
If you want to add a song just tap on it. It gives you a little preview, and you can play the video to make sure that’s the correct song that you want to add. You can also see the video description as well. If you want to add it just tap “Add Song”. What that does is it adds it to your library. It doesn’t download it, but it just adds it to your library like a queue. When you go back, you should now see the song in your music library.
You can play all the songs in your library. It will stream them like a music streaming service, but it’s streaming them from YouTube and for free, Probably the best feature about this app is the fact that you can play the songs while the device is locked and while you’re closed out of the app. The songs and playlists do continue to play when you lock the device on this app. That’s why love it especially since it’s free. It’s like having an on-demand music streaming service, and it definitely comes in handy when you’re working out.
You can also create playlists. The cool thing is some people upload entire albums into one YouTube video. Go ahead and take advantage of all those people out there who are uploading copyrighted material to YouTube. Also you can change the streaming quality options. If you’re on Wi-Fi you can set it to where it will stream the highest quality version of the song by tapping the Concert quality button. If you’re streaming over 3G you probably just want to keep it on Basement which is the lowest quality but is the fastest and won’t use up all your data from your data plan. So if you’re looking for a free music streaming app this is definitely the app to get. It’s called Musi, and it’s free in the Apple App Store. Pass this along to all your friends, and they will definitely love you for it.
By Andy Slye