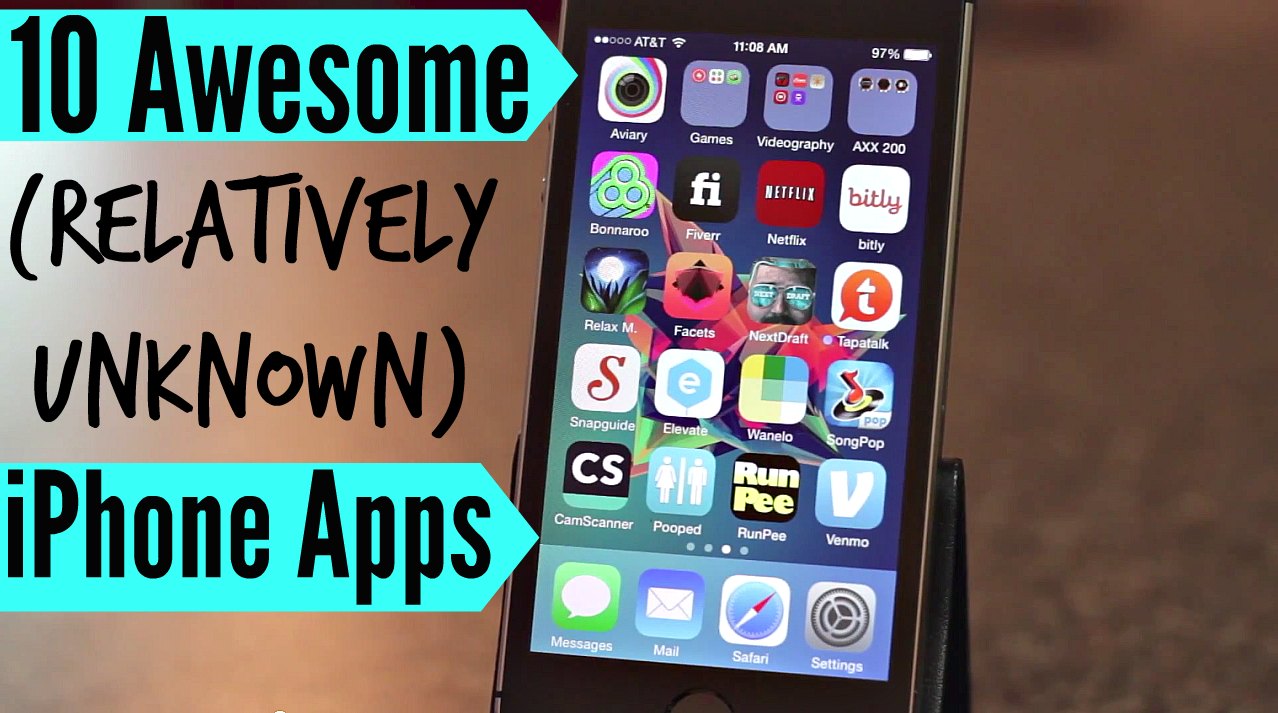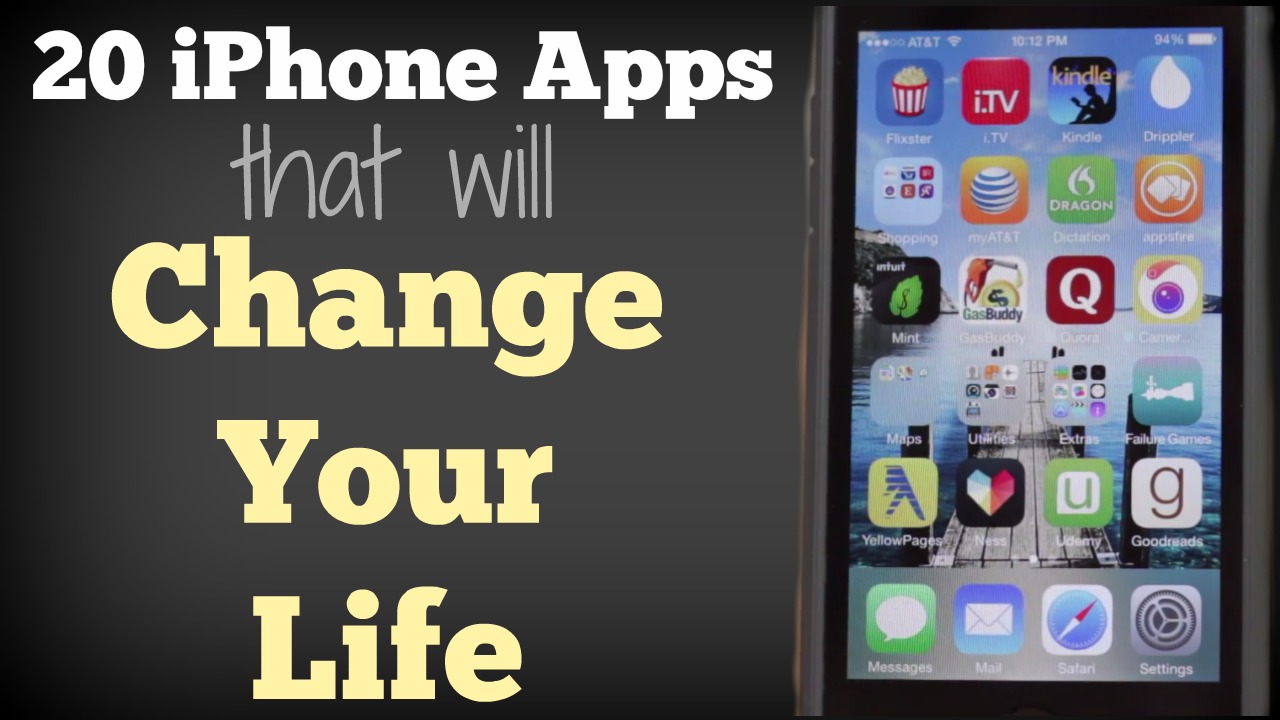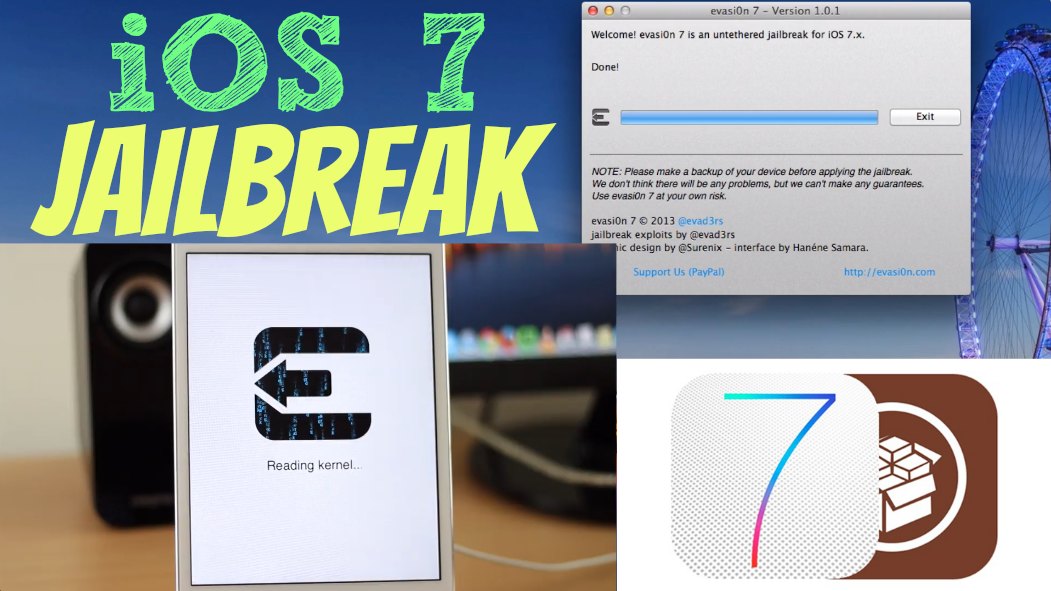Amazon Prime Music app review
Free 30-Day Trial of Amazon Prime ► http://amzn.to/WCV6vT
Get the app: http://www.amazon.com/gp/feature.html…
Video Transcript:
In this video I’m going to show you the Amazon music app where you can get access to millions of songs and hundreds of playlists for free directly on any device. If you are looking for a way to download free music legally onto your smartphone or tablet then this is the app to go with. This is the Amazon music app and it gives you access to like millions of songs, hundreds of playlists for free if you are a Prime member. So if you’re an Amazon Prime member you will be able to get this. If you’re not a Prime member you can get a free 30-day trial of Amazon Prime by visiting MyTechMethods.com/prime. That will take you to the page where you can sign up for that free 30-day trial of Amazon Prime where you can get access to all this music. I’m gonna show you this app real quick and how it works. So when you first open up the app and you login to your Amazon Prime account you see this little screen here. And this is the songs, albums, and playlists screen where you can browse through all the most popular songs and albums. You even got the genre drop down menu where you can select individual or specific genres or leave it on all genres. And then you got your playlists tab over here. You can go through the playlists. You got your albums. You can check out all the albums, and you got your search function here where you can search any phrase like any artist name or song name or album name to see if it’s available on the prime music app. And if you tap the Menu icon you got more options here. You can view your library so anything that you saved to your library from the prime music you will be able to view here by artist, playlists, albums, and songs, genres. Then you got your Downloads. So let’s go ahead and download a song or an album just for the sake of this video. Let’s say I wanna search for, No let’s say I wanna go to the alternative rock albums and see some albums here that I want. Or I can do my search function. I’ll just tap on an album here. And this album is available on Prime. It’s got that little check mark and the Prime logo here. So that means I can add this album to my device for free, download it. So what I want to do is add album to library, and it’s gonna add all the songs on the album to my library. And I just go back to my library and I can go on artists or albums to find that. I’ll just go to Artists and find Fun. This is the album that I just added to my library. And I can stream it for free by clicking the play button or shuffle button. Then I can also download all the songs by swiping to the left on each individual song and then clicking Download. So if I do that I can download songs from that album directly onto my device for free, and I can listen to it wherever I’m at. So not only do you have unlimited access to all the prime music for free you actually have this thing called Prime Playlists as well. You can go in here and choose all the playlists that are on prime and listen to them for free on your device. So that’s my review of the Amazon music app. You can click the link in the description below to find the link to this app for your device. Also again you can find the link to the free 30-day trial for Amazon Prime if you’re not an Amazon Prime member so you can get access to this app and all this music. So I hope you enjoyed this video, and I wish you all the best with your brand new music. Thank you so much for watching. Make sure you give this video a thumbs-up and subscribe to my channel. Keep having fun out there, and I will talk to you later.