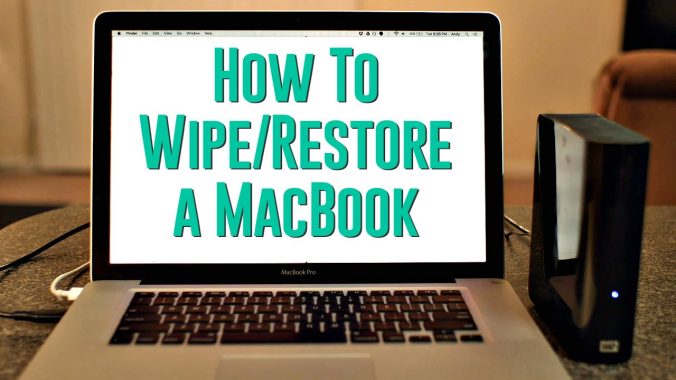Welcome to the ultimate showdown between the best 13″ laptops: The MacBook Pro 13″ vs the Dell XPS 13.
Both of these models I have were released in 2016 and both of them have the 6th generation Intel Skylake processors in them. Having said that, the XPS 13 and the MacBook Pro that I have are not 100% the same when it comes to the rest of the specs, but this video will focus on the bigger picture, and at the end of this video I’ll share my verdict so you can figure out which one is best for you.
Price
The Dell XPS 13 is obviously cheaper. It’s cheaper overall, they offer more affordable options for under $1000 while the MacBook Pro starts at $1499 in the US. For the models I have here, it’s currently $1699 for the Dell XPS 13 and $1999 for the MacBook Pro. Now to make pricing more fair when you’re shopping, you can compare the non-touch screen of the Dell XPS 13 to the non touch bar model of the MacBook Pro along with other different hardware configurations. But overall, Dell is obviously cheaper so Dell does win the pricing battle.
Ports
Dell has a much wider variety of ports on the XPS 13 featuring one USB-C Thunderbolt 3 port, two USB 3.0 ports, a headphone jack, and an always convenient SD card slot. The MacBook Pro, on the other hand, only has a headphone jack and either two USB-C Thunderbolt 3 ports on the non-touch bar model or four USB-C Thunderbolt 3 ports on the touch bar model. So that’s a pretty no-brainer; Dell obviously wins the ports battle because they offer more ports than the new MacBook Pro, which Apple went ahead and took away all the ports that you’re used to and replaced them with USB C ports, so nobody has all of those ports for their devices yet, so it’s kind of an inconvenience right now. It will probably be beneficial in the future sometime, but not right now. For right now, Dell does win the ports battle.
Performance
Both the Dell and the MacBook Pro come in configurations of i5 or i7 processors with turbo boost, 8 or 16GB of DDR3 RAM, and SSDs from 128GB to 1TB, and Intel Iris graphics. So the performance really just depends on the configuration you choose. However, I will point out that my XPS 13 has a Core i7 with 16GB of RAM while my MacBook Pro has a Core i5 with just 8GB RAM, and I did a video editing export test and the MacBook Pro handled it way better, 4x better to be exact. Now that test was obviously dependent on the software, and Final Cut Pro X on a Mac is known to usually have faster export times because it’s optimized specifically for the Mac hardware. But since these laptops have so many similar specs, I’m calling this one a tie.
Display
Both of these displays are very beautiful. The Dell XPS 13 comes in at 3200×1800 on that Quad HD InfinityEdge IPS touch display, with super thin bezels, so right off the bat Dell is hard to beat. The MacBook Pro screen still looks great with a resolution of 2560×1600 plus the new P3 color space and at 500 nits, it gets a little brighter than the XPS 13, and in my opinion it does have the advantage of having a 16:10 aspect ratio, but when the display is compared side by side to the Dell XPS 13 you can tell that the XPS display is just better. So Dell does win the display battle. Up next is the battery life. Dell has a slightly bigger battery at 56 wH compared to the 49 wH on the MacBook Pro. However, the non touch bar MacBook Pro has a 55 wH battery, which should be right around the same battery life as the Dell XPS 13. In my test, the XPS 13 went from full charge to 0% in about 8 hours, and the MacBook Pro went from 100%-0% in about 7 hours so you’re getting about an hour longer battery life with the XPS 13; however, the MacBook Pro did charge faster than the Dell XPS 13, actually by 50 minutes faster. It went from 0-100% charge in 90 minutes, while the Dell XPS 13 went from 0-100% in about 140 mins, so the MacBook Pro does charge faster, but the Dell has a bigger battery and a better battery life, thus winning the battery battle.
Portability
Starting off with the weight, the MacBook Pro 13″ weighs right at three pounds. The Dell XPS 13 weighs right under three pounds at two pounds and fourteen ounces to be exact. The XPS 13 is squeezed into a typical 11″ laptop shell which makes it one of the most portable 13″ laptops out right now. They’re both almost the same exact length, but the MacBook Pro is about a half inch longer in depth. However the MacBook Pro appears to be thinner than the XPS 13. It’s so close, and even though Dell wins the weight battle by two ounces, the MacBook Pro wins the thinness battle by a hair, so that makes it a tie for me. You really can’t go wrong with either of these laptops if you’re planning on being portable and mobile.
Design
Starting off with audio, the speakers on the MacBook Pro just sounded better to me; they have the faux grills on top, so the speakers aren’t really directly under the grills on the MacBook Pro but they do sound better. They’re coming up through the top while the Dell XPS speakers are really small and they’re on the side. So the MacBook Pro just sounded cleaner to me when I was listening to music and vocals and things like that. The MacBook Pro build is very solid, it’s attractive and symmetrical, the space grey looks very sleek, and I can open the lid without the laptop moving. The XPS 13 looks very good with the silver on the outside and the inside has a nice black carbon fiber finish. And I love the battery gauge button that used to be an advantage that MacBooks had until they stopped doing it, but the XPS 13 does have a common issue with coil whine and some trackpad issues with certain software. It’s not symmetrical, and you cannot open the lid without the laptop moving, which doesn’t seem like a big deal, but it does make a difference. Both keyboards have backlights; the MacBook Pro’s keys are a little bigger than the Dell’s keys but the biggest difference is the key travel. The MacBook Pro has Apple’s new 2nd generation butterfly mechanism keyboard which is totally subjective to the user but I like the MacBook Pro keyboard a little better than the traditional keyboard on the Dell XPS 13. It feels nicer when typing on it. Some people hate the butterfly mechanism but I’m a fan, especially with the 2nd generation. The MacBook Pro trackpad is king compared to the XPS 13. It’s bigger and works like Apple has always made them even with the Force touch. The Dell trackpad still physically clicks down but I still have issues with the Dell trackpad in Google Chrome. Having said that, the Dell XPS 13 still does have the best trackpad on a Windows machine that I’ve ever used, but just not as good as Apple’s yet. So MacBook Pro wins the overall design category.
OS
Which has the best operating system? This is going to cause a lot of ruckus in the comment section! Windows 10 is fantastic and is the Windows version ever, but MacOS is still superior. You will most likely run into fewer problems in a five year span with a Mac than you would with Windows. Plus, the MacBook Pro can run Windows 10 virtually if you need it while Windows still cannot run MacOS which isn’t Windows fault but it’s still an advantage. Lastly, it is entirely possible and becoming more prevalent for Macs to get viruses but it’s still nowhere near the virus problem that Windows machines face. So as you can tell I think the OS battle goes to the MacBook Pro.
Verdict
Based on those categories that we just went over, if you add them up the Dell XPS 13 does win. Does that mean the MacBook Pro is a bad buy or it’s a bad laptop? No, it’s a good laptop, very expensive, but it’s a good laptop. And it all depends on what you do specifically as a user, depends on what kind of equipment you own, maybe you own an iPhone, maybe you’re invested in the Mac environment. Just like I am, I’m a Final Cut Pro user. It makes more sense for me to own a MacBook Pro because I can edit videos faster than on the Dell XPS 13. But if you are looking at them side by side, the comparison tests we did, I tried to be objective as possible with these tests and the categories. And just prioritize the categories based on your use and then you can find out which one is best for you. But if we’re going side by side with the tests we just did the Dell XPS 13 does seem to be a better laptop and the best 13 inch laptop that you can get right now. Both links to these laptops will be in the description below. Let me know in the comment section below what you think of these laptops, if you own one, if you’re wanting to buy one. Thank you so much for watching. My name is Andy. Make sure you hit that subscribe button and give this video a thumbs up if it helped you out. I will see you guys in the next video.