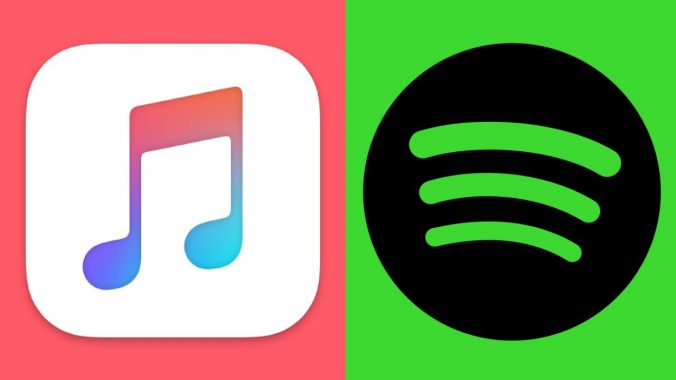My Christmas gift to myself this year was a Nest Learning Thermostat 3rd Gen (Amazon) in my continuous effort to transition my home to a full blown smart house, and in this video I’ll explain how to install the Nest Learning Thermostat, and I’ll go over the features along with the pros/cons from my experience so far.
After tons of research, I found that the Nest Learning Thermostat was by far the most popular choice as the best smart thermostat. The main reason I wanted a smart thermostat was to save money on my electric bill because not only is it auto-programmable but it’s controllable from anywhere using your smartphone.
In the box there is the Nest learning thermostat itself, the installation and welcome guides, a Nest screwdriver with screws, and a trim kit.
Even though this thermostat works with most 24V systems you should first visit the Nest compatibility checker to see if it’s compatible with your home before purchasing. I’ll leave that link in the description as well. https://nest.com/widget/compatibility
The installation is actually pretty simple. Here’s a quick overview of how to install it.
First, switch off power to your current system by turning off the switch on the breaker box or turning off your system’s dedicated switch if it has one. Remove the cover off your old thermostat and verify that your old thermostat does not say 120V or 240V. If it does, that means its high voltage and Nest is not compatible with high voltage wires. Once you’ve verified Nest is compatible, take a picture of the current wire setup in case you need to reference it later on. Remove any jumper wires which are not needed for the Nest thermostat.
Next, peel off the included sticky labels in the installation guide and attach them to the matching wires. After you’re finished labeling the wires, disconnect the wires from the old thermostat. You can use the included Nest screwdriver to loosen the screws if needed. Remove the old plate while making sure none of the wires fall back into the wall. To install the Nest thermostat, first mark where your screws will go. If your old thermostat was larger than the Nest and there are visible screw holes you can use the optional trim plate to cover up the holes which is what I had to do with mine. Pull the wires through the center of the Nest base and attach it to your wall with the screws, using the built-in level to make sure it’s straight.
Insert each wire into its matching connector by holding down the button and inserting the wire all the way in. After all your labeled wires are connected, make sure the excess wire length in the center are flush with the wall. Attach the Nest display by pressing it onto the base until it clicks then turn your system’s power back on. You should see the Nest turn on automatically and it will walk you through a quick setup. To navigate it, just rotate the outer ring left or right and press on the display to select. During setup it’ll ask your location and language, you’ll connect it to your WiFi network, set your temperature settings, and answer some basic questions about your heating/cooling system.
After setup is complete, you can press down on the display to bring up the menu. From here you can change the mode from heating to cooling, view how much energy you’ve used in the last ten days, view or change the schedule, set it to Away if you’re leaving the house and want to save energy, and adjust some basic settings.
The Nest home screen turns blue when cooling and orange when heating. It not only shows you what temperature the thermostat is set to but it also shows you the current temperature inside and will give you an estimate of how long it will take for the current temperature to reach your set temperature. It also has a motion sensor built into it so when you walk by the thermostat it will light up so you can quickly see the thermostat temperature, and you can also choose to change the setting for it to show the weather or time.
One of its most compelling features is the way it “learns” your heating/cooling habits. After a few days, it will set an automatic schedule based on how/when you adjust the temperature. This is useful if your weekly routine doesn’t change much because with the auto schedule you seemingly don’t need to adjust the thermostat each time you leave and come home. However, if your routine is very different week to week then the auto schedule won’t be as helpful. Luckily you can customize the schedule to however you want it or turn off the schedule completely.
To take full advantage the features you’ll want to download the free Nest smartphone app. It does require an account but the account is completely free to set up.
From the app you can manually change from Home to Away mode. However, the Nest Thermostat uses sensors, algorithms, and even your phones location if you choose to allow that, to automatically determine when you’re home and when you’re away to set the thermostat accordingly so you can save as much energy as possible which is nice.
If you tap on the temperature in the app, you can quickly adjust the thermostat temperature and you also get access to the same settings that are accessible from the thermostat itself: Mode, Eco, Fan, Schedule, and History. There’s also a gear icon in the top right which gives you even more customization options for your thermostat.
Eco temperatures are automatic temperatures that are set when your thermostat is in Away mode and it’s indicated by the green leaf. The default Eco temperatures are good for most people. However if you have a pet you may want to customize the Eco temperatures based on your pet’s needs.
What’s neat about scheduling is you can turn on the Early-On feature which will start the heating or cooling early in order to reach the set temperature at the time specified in your schedule, instead of having it start the heating or cooling at that set time.
You can also create a 4-digit PIN to lock your thermostat to avoid people changing it without the code which may be useful in certain situations.
The only downside I’ve seen so far is how to adjust the schedule using the app. It’s definitely not intuitive when you first start using it. It took me a bit to figure it out and even now I think Nest could make it a little easier to adjust the schedule. Hopefully that will come in a future update. That’s what’s great about smart thermostats is that they are WiFi connected so not only can you control them from anywhere, they also download software updates as Nest releases them so it can technically improve over time.
Overall I’m extremely happy with my Nest Learning Thermostat. It’s only been a few weeks but I’ve already seen the energy saving benefits from having a smart thermostat which was my main goal. I also love the ability to control the thermostat from anywhere with my smartphone.
I hope you enjoyed this setup and review of the Nest Learning Thermostat 3rd generation. The Amazon link to this is in the description below. Let me know if you have any questions by leaving a comment and hit that thumbs-up button if this helped you out. Subscribe to see more tech reviews in the future. My name is Andy, thank you for watching and I will talk to you in the next one.