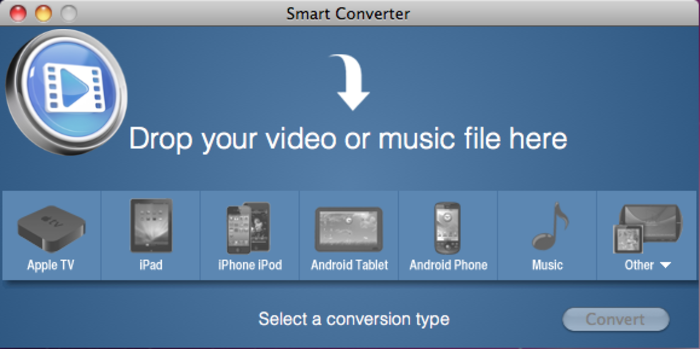Download Win X DVD Ripper Platinum
In this video I’ll be showing you exactly how to copy any DVD movie to your computer so you can make a backup of the DVD or put it on a portable device.
WinX DVD Ripper Platinum, in my opinion, is the best and easiest way to copy DVD movies to your computer on Windows, especially if you’re planning to put the videos on a smart phone or tablet (iPad, iPod, iPhone, Kindle, Galaxy Note/Tab, Nexus 4/7/10, etc.) It’s very easy to use. It’s super fast. It can copy a DVD to your computer in just a few mouse clicks. It’ll save you a ton of time because there’s no need for additional converter programs and you don’t have to configure any settings. It will automatically transfer the DVD in the best video quality that is compatible with your computer or device so it fits perfectly on the screen. And it comes with free lifetime updates so you know you’re always able to copy the latest movies when they come out.
The first step is to download Win X DVD Ripper Platinum. (Mac users: see how to copy DVD movies to Mac)
Next you’ll load your movie disc into your DVD drive and open WinX DVD Ripper Platinum. Then click the DVD button in the top left the program and then click OK. Now here’s the cool part, on the Output Profile window you can select from nearly any device that you’re going to put the movie on. You can choose anything from Apple device, Android tablets, Android smartphones, or just PC general video for when you just want to save the DVD movie on your computer.
After making your selection, the main movie file is automatically checked for you so the only thing you have to do is choose where you’d like the DVD to be copied to. Now all you have to do is click Run and the DVD will be copied to your computer.
Once the transfer is complete your folder will open up and you’ll see your movie file right there. If you’re planning on putting it into iTunes all you have to do is open up iTunes then drag-and-drop the video file into iTunes and then sync your device. If you plan on putting it on an Android tablet or smart phone, just sync the device to your computer via the USB cable then copy it via Windows Explorer.
That is how you use WinX DVD Ripper Platinum to copy any DVD movie to your computer!