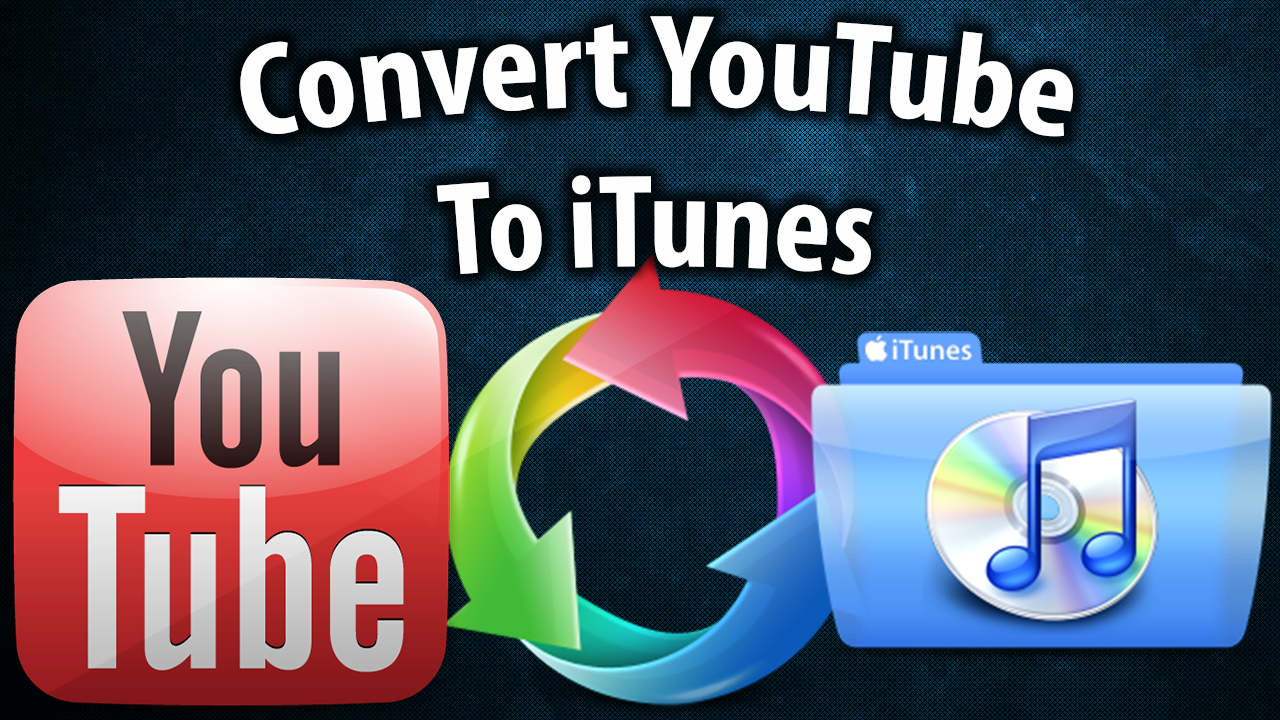In this video I’ll show you how to clean up your iTunes library. We all know how hard it is to keep your iTunes library organized with all the correct song, artist, and genre information especially when you have hundreds and even thousands of songs in your iTunes music library. It’s nearly impossible to do that manually. That’s why you need an application like Neat Music to clean up your iTunes library. This program uses intelligent music recognition to complete missing artist, track, album, and genre information for your songs. It corrects “untitled” or “unknown” track info. It adds missing album artwork, groups scattered album songs, and organizes all your music for your iPhone, iPad, or iPod.
First, click the link at top of this description. That link will take you directly to the free download page for Neat Music, which works on Windows PC computers. You can try this application out for free. It’ll fix up to 100 songs in your iTunes library with the free version. If you have more than 100 songs in your iTunes you can buy the unlimited version at a special discounted price so you can fix your entire iTunes library. Once you download it, install it on your computer. Then open up iTunes and open up the Neat Music application.
It gives you a preview of your iTunes library at the bottom. As you can see if I go back to my iTunes I have these songs that I have no information for. I have no idea what the song name, artist name, album, genre, year, etc. There’s no album artwork either so it would take me forever to do this manually, but with Neat Music it does it automatically for me.
With Neat Music you can select all the songs in your library and click the Identity button. That will identify all the song info. It’s very fast and only takes about one second per song to get the information. Once it’s done you’ll see this red icon for success, and you can click on each song and it gives you a little preview of what info it has found for that song. To save that information in your iTunes just select the songs and click the Save button. It’ll import all the information into your iTunes, cleaning it up automatically with all the correct track names, artist names, album names, etc.
Neat Music also gives you the ability to get all the album artwork. Click the Get Album Art tab at the top, and it gives a list of albums in your library. Select all the albums then click Get Album Art. It gives you the standard album artwork. It also gives you high quality versions. I usually just go with the standard so double click that and it’ll import it into iTunes. Go back into iTunes, and you’ll see now it has all the correct song information, the correct album information, the album artwork – everything. It did it within just a few seconds. That is how to clean up your iTunes library automatically, quickly, and easily. That’s with the program called Neat Music. You can download the free trial version with the link at the top of this description. Enjoy!
By Andy Slye