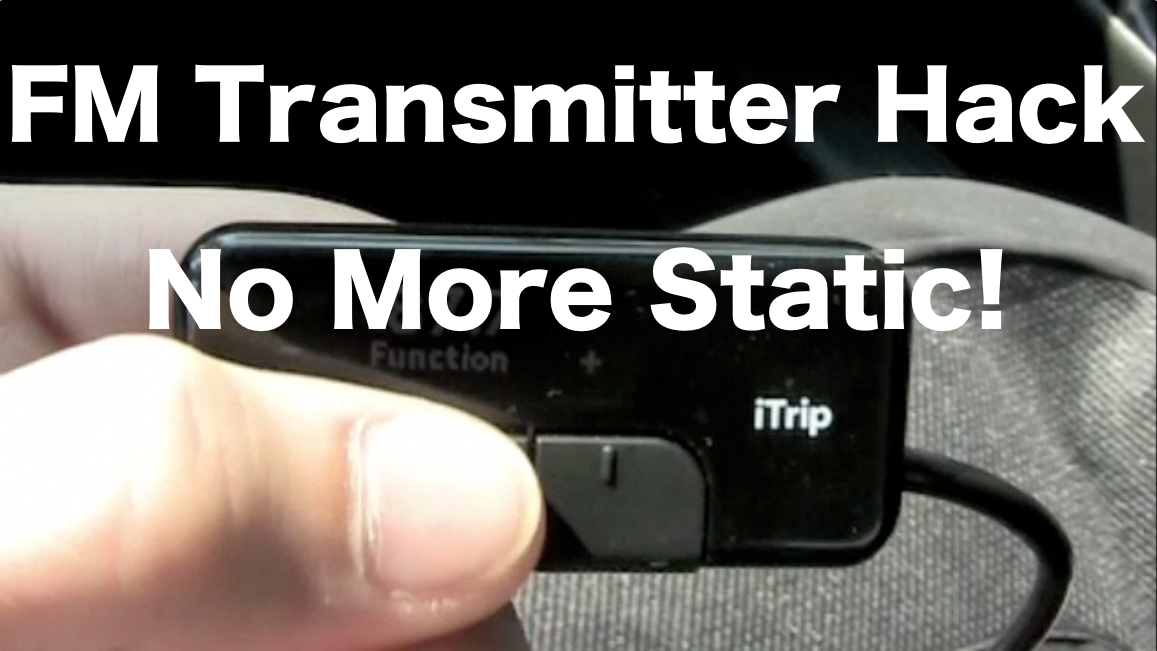My top 10 tips for faster iPhone speed and better battery performance:
1) Lower the brightness
2) Reboot at least once a week
3) Turn off WiFi/3G when you are not using them
4) Remove background processes each night
5) Change Email Push/Fetch settings
6) Turn off Push notifications and remove unnecessary apps from Notification Center
7) Turn off Spotlight Search indexing
8) Delete unused apps that are taking up a lot of space
9) Turn off Location Services for unnecessary apps
10) Disable iCloud
Video Transcript:
In this video I’m gonna show you the top 10 tips on how to improve your iPhone speed and battery performance. Let’s get right into it.
The first tip is lower your brightness on your screen by going to settings, brightness, and you can scroll this wheel from right to left depending on how bright you want the screen. I usually leave mine right at the 50% mark, halfway. Also leave auto brightness on so the iPhone automatically dims itself when you’re in low light situations.
Next tip is to restart your iPhone at least once a week and to do this you will find the iPhone power button at the top of the iPhone, hold it down for about five seconds. It’ll prompt you to slide to power off then slide the slider to power the phone off. Wait about 15 seconds and then you can power the phone again.
Turn off Wi-Fi and 3G cellular data if you’re not using them by going to settings, Wi-Fi and turn Wi-Fi off in here. To turn off cellular data go back, hit general and then hit network. Here you can turn off cellular data. It will turn off 3G signals and you can turn off data roaming.
Each night before you go to bed remove all apps that are running in the background. To do this you will double tap the home button and then press and hold an icon and then hit the red delete button on all the icons on the bottom bar until they’re all removed. Then tap the home button again.
Change your e-mail settings to check less frequently by going to settings. Scroll down to mail and if fetch new data is set to push you can change that to fetch every 15 minutes, every 30 minutes, hourly or manually. I found that 15 minutes works pretty well.
Change your push notifications settings by going into settings, notifications, and here you can change every apps individual notification settings. If you don’t need an app to notify you, you can turn the notification settings off for that particular app. The fewer apps that are in this list the better your iPhone will perform.
Turn off spotlight indexing by going to settings, general, spotlight search. Here you can uncheck any app that you don’t usually use that often and it will remove it from the spotlight index. This will speed up your iPhone tremendously.
Delete any unnecessary app that ís taking up space by going into settings, general, and then hit usage. Here you’ll see a list of apps that are taking up the most space. If there’s an app in this list that you don’t use anymore go ahead and delete it.
There are a lot of apps out there that turn on location services by default when they don’t really need it in the first place. To clean this list up a bit, go to settings, location services, and here you’ll see a list of apps that have location services turned on or off. If you know an app can function 100% correctly without location services turned on, go ahead and turn it off for that app.
Turn off iCloud and its services by going into settings then iCloud. Here you’ll see a list of services offered in iCloud. I personally have everything turned off except find my iPhone. You can also disable the storage and backup feature by clicking storage and backup and turning iCloud backup off.
And that’s it, those are the ten tips. If you have any more I’d be happy to hear them. Go ahead and leave a comment or if you enjoyed this video go ahead and click the Like button. I really appreciate it. Thanks for watching everybody.