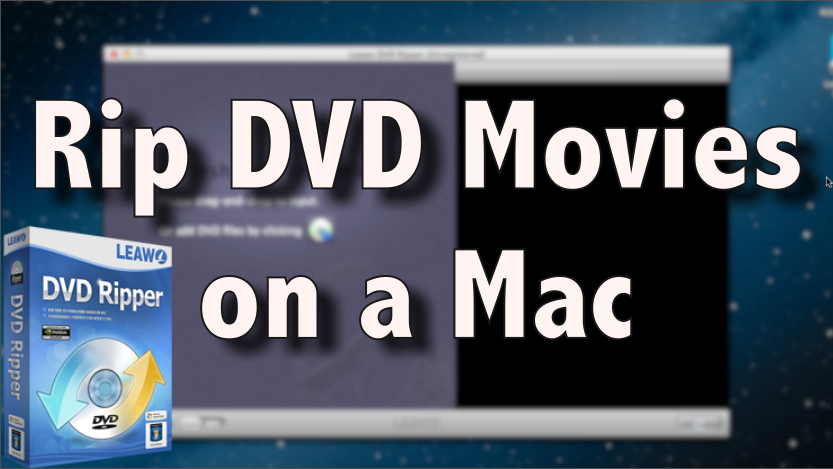How to Put Movies on an iPad
Mac users: click here to download MacX DVD Ripper Pro
Windows users: click here to download WinX DVD Ripper Platinum
This tutorial will show you how to put movies on your iPad. I’ll show you how to load that bad boy up with a bunch of movies so you can watch them on your iPad wherever you are. Basically there are two main ways to put movies on an iPad. The first way is through iTunes itself by buying them on the iTunes Store. The second way (which I’ll be showing you today) is copying movies from DVDs and putting them into iTunes then syncing them onto your iPad.
To do this you’ll be using DVD ripping software from a company called Digiarty. They have some of the best DVD Rippers for Mac & Windows so whatever operating system you’re on, click the link (links are at the top of this description). Download & install that program. For Mac it’s going to be Mac X DVD Ripper Pro. For Windows it’s going to be Win X DVD Ripper Platinum, but they both work exactly the same so you can follow along no matter what operating system you’re on.
After you’ve downloaded & installed it on your computer, open it up and you’ll see the application’s home screen. Next, insert the DVD movie into your DVD drive on your computer then click the DVD button in the top left of the program. It should display the name of the DVD movie in your drive then click OK. On the Output Profile window, go down to Apple Device and choose iPad Video, then choose your iPad model. Always choose the Recommended option for your device. Recommended just means the application has automatically selected the best quality options for your specific device. Click Done. The main movie file is already detected & selected so the only thing left to do is click Run, and the movie be copied to your Desktop folder in the iPad format. Bonus tip: if you want the movie file to be automatically imported into iTunes when it’s copied onto your computer click “Browse” then go into your music folder, iTunes folder, iTunes Media, then Automatically Add to iTunes and click Open. That way the movie file will be copied to that folder and automatically added to iTunes.
When the copy is complete you’ll see the folder pop up. If you chose to put it in the Automatically Add to iTunes folder you’ll see that this folder’s empty because it automatically added it to iTunes so just open up iTunes, go to the Movies section, and you’ll see it in there automatically. If you didn’t choose to put it in the Automatically Add to iTunes folder, just go to the folder where you copied it to (probably your Desktop) then drag and drop the video file into iTunes.
Now to actually put the movie on your iPad you’ll need to sync your iPad to your computer via the USB cable. Once your iPad shows up in iTunes, click it then click the Movies section and then select Sync Movies. If you want to add all the movies that are in your Movies section you can check “Automatically include all movies” and it will sync all the movies to your device. If you want to manually select certain movies, select each movie and click Apply. Now your movies will sync onto your iPad. That’s how to put movies on your iPad, by far the easiest and fastest way in my opinion to do that. This application can copy any DVD movie no matter what it is, and it can copy unlimited DVD movies so it’s definitely a must-have.