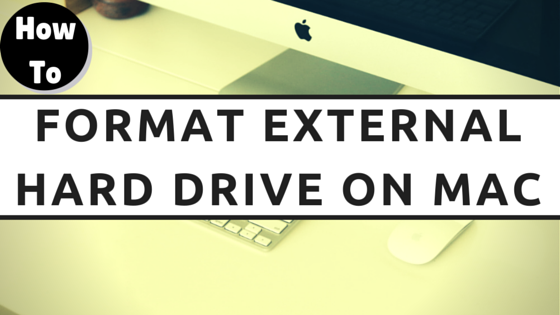Video Transcript:
Hey guys it’s Andy, and in this quick video tutorial I’m going to show you how to format an external hard drive on a Mac. So if you’re on a Mac, and you want to format an external hard drive, maybe you want to back up your Mac using Time Machine or another backup program. Or you just want to use an external hard drive on your Mac exclusively this is how you’ll format it so that the Mac can read it. So the first thing you want to do is connect the external hard drive to your Mac. And you may need to power it on if that’s an option. But once it’s powered on and connected it will show up on the desktop of your Mac. Mine is called Untitled. Yours may be called something else, but once you see it you know that it’s connected. Next thing you want to do is go to Spotlight search. You can click the magnifying glass in the top right or you can hit Command Space. It’ll bring up the Spotlight search and just search Disk Utility and then hit Enter. It’ll bring up the Disk Utility and this is where you’re going to partition and format the external hard drive. On the list here you’re going to select the hard drive. You’ll see it’s got two options. You got the Untitled and then you got the main disk. Click on the one above it right here, the one above the name. And then once you have that selected you’ll see an option to partition that hard drive so click on Partition. Then you want to click on Partition Layout and choose 1 Partition. Then give it a name over here so name it whatever you’d like if you want to name it like Backup. I’m just going to name mine Wet Socks just because I want to. Then right here on the Format you’re going to make sure that the format selected is the Mac OS Extended Journaled. That’s what you want okay. And here’s a warning before you partition this drive. This will erase any current data that’s on the external drive. So make sure that you don’t need any of the data that’s on the external drive because this will erase it. And one last thing before we apply it is click the Options button and make sure that the GUID partition table is selected. And then hit OK. Now we can apply it and when you apply it it’s going to format your external hard drive and wipe it and erase it. Make sure you’re ready for that and then hit Apply. And it’ll ask you are you sure you want to partition the disk. Partitioning the disk will delete all the data on this disk. And we want to go ahead and partition. It should be fairly quick. Mine did it within a few seconds, depending on your hard drive size and your computer speed it might vary. But it should be fairly quick, and when it’s done you should see the new name over here on the left hand side. Once you see that new name that you just named it you are good to go. It is now been formatted for Mac OS X operating system, and there it is right there on my desktop with the new name. When I go into it there is no data on it and it’s ready to be used with Time Machine or any other backup program like Super Duper. And I actually did a video over how to backup your Mac using Time Machine. I will leave that link right here. You can click on that and check that out. Thank you so much for watching. If this helped you out make sure you give it a thumbs up and leave comment down below if you have any questions about it. And subscribe to this channel for more Mac videos in the future. I will talk to you guys in the next video.