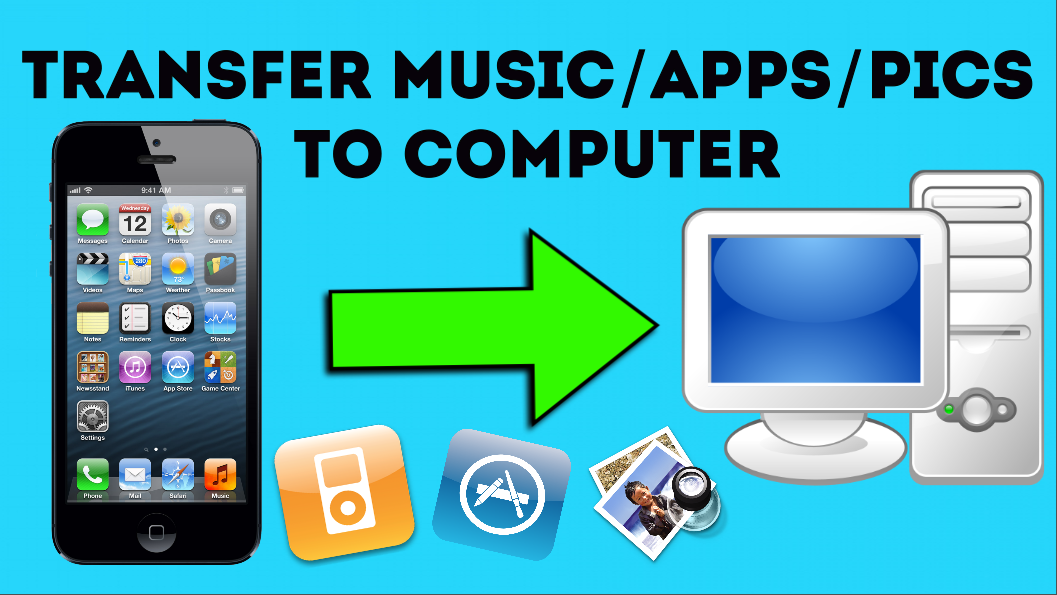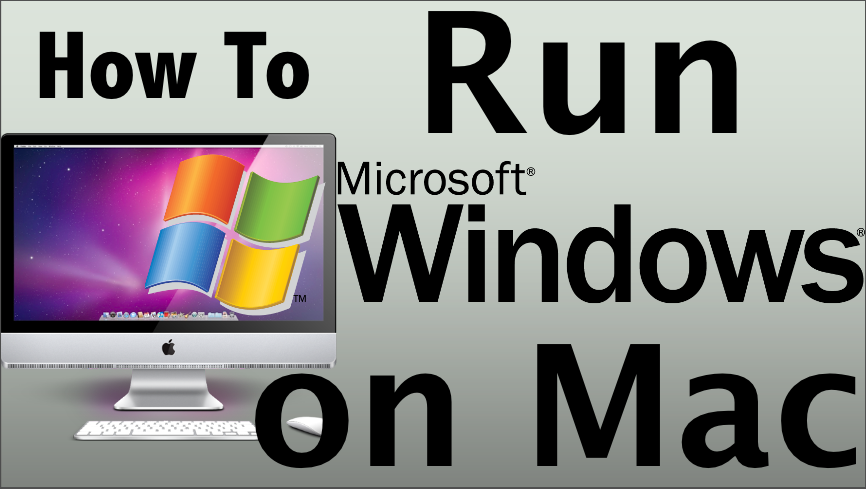How to Put DVDs on iTunes (Windows & Mac)
In this video I’ll show you how to put DVDs on iTunes. Instead of spending a bunch of money on the iTunes store and buying movies through iTunes you can actually copy any movie from any DVD onto iTunes and then sync it to your iPhone, iPad, or iPod Touch. That’s what I’m going to show you how to do today.
To do this you’ll be using DVD copy software from a company called Digiarty. They make the best DVD copy software out there. It’s by far my favorite – very easy to use, fast, and high quality. The software is available for Windows and Mac. The first thing you want to do is click the link at the top of this description for a free trial download of this software. If you’re a Windows user click the Windows download link. If you’re a Mac user click the Mac download link. That link will start an instant download of this program. Download and install the application from the link above, and you’ll be able to try it out for free. If you like it you can register for the full version right from the program itself (at a special discount!)
Once you have this application installed, it’ll be called MacX DVD Ripper Pro for Mac users. It’ll be called WinX DVD Ripper Platinum for Windows users, but they both work exactly the same so you can follow along. Next, insert the DVD movie that you want to put on iTunes into your computer’s DVD drive. Then click the DVD button at the top left of the application. The source DVD disc window will pop up, and you should see your movie’s title in the box then click OK. Once it loads your DVD movie you’ll see the output profile window pop up. Since we’re putting the movie in iTunes you’ll choose Apple device then choose iTunes video. If you plan on putting the DVD video on a device after it’s in iTunes you can choose whatever device you have (iPhone, iPad or iPod) instead of iTunes video.
Choose the “Recommended” option for iTunes then click Done. The program automatically selects the main movie file. You can see that Title 1 is selected. Go towards the bottom, and you’ll see a destination folder option. This is the folder where you’re going to copy the movie. If you click Browse you can choose any folder where you want to save the movie then click Open. Now all you have to do is click the Run button in the bottom right, and it will start copying the movie to your computer.
Once the copy is complete it shows up in the destination folder. Open iTunes then go back to the folder that has the movie and drag-and-drop the video file into iTunes. The movie will be copied into iTunes, and you can verify it by going into iTunes into the Movies section. That, my friends, is how to put DVDs on iTunes – the absolute best way to do it. Go ahead and give that a try. Enjoy having your favorite DVDs in iTunes now!
By Andy Slye