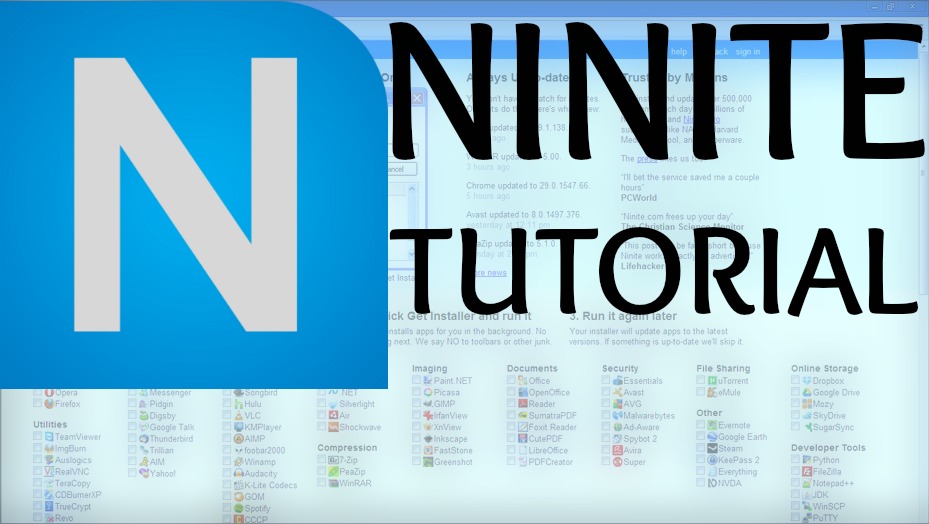Click to download WinX HD Video Converter Deluxe
This video is going to show you how to convert nearly any video file on your Windows computer. So if you want to convert MP4 to MP3 or MP4 to AVI or vice versa. Pretty much any video file that you want to convert this program will do it. This is WinX HD Video Converter Deluxe. This is one of my favorite video converting applications for Windows, and if you click the free download icon on your screen or the link in the description that will start an instant download of this program where you can try it out for free. The free version lets you convert videos up to 5 minutes in length. If you have longer videos than that you can go ahead and register for the full program at a special discount price.
Once you’ve clicked the link to download it, go ahead and install it on your computer then start WinX HD Video Converter Deluxe. This is the home screen right here, and I’m going to show you how to use it. To convert a video just go up to the top left and click the video icon. Okay it’ll bring up a browser window and just browse to whatever video that you want to convert. I got mine right here. This is a video I did. This is an MP4 video, and I want to convert this MP4 to MP3 so I’ll go ahead and select it and click “Open”.
It will load it into the program here. Here you can select from the output profile so you can convert the video to all kinds of different formats as you can see here. If you click on PC General video it gives you all the options here: MP4, AVI, WMV, all that good stuff. And you can even convert it to music which I’m going to do. I’m going to convert the MP4 to MP3 so I’ll choose Music then click the MP3 recommended option here. Then click OK. Here it is in my queue. It’s ready to be converted. So I have the MP4 ready to go to MP3 and down at the bottom you’ll see the destination folder, and this is the folder that the MP3 file will end up in after I convert it.
If you have more video files to convert you can repeat the same process and add more jobs to the queue and it will do it all in one batch. But for now I’m just going to do this one, and once you’re ready just go ahead and click this Run button. Okay now the conversion process has started. It’s really quick. It’s really fast. Okay now it’s done. I’ll click OK, and it automatically brings up the output folder where my converted file is. Here you can see that my video has been converted to this file if I double click on it, it is an MP3 file so if I double-click it will bring it up in iTunes because it is an MP3. And it will start playing and there you go. My MP4 video is now an MP3.
Again this program can convert almost any video file format. It also has some extra features as well. You can actually, has a YouTube downloader that you can download YouTube videos. It has a photo slideshow maker which is pretty cool. So it’s not just a video converting application, it has all these other cool features as well. Definitely a recommended application by me. Enjoy!
By Andy Slye