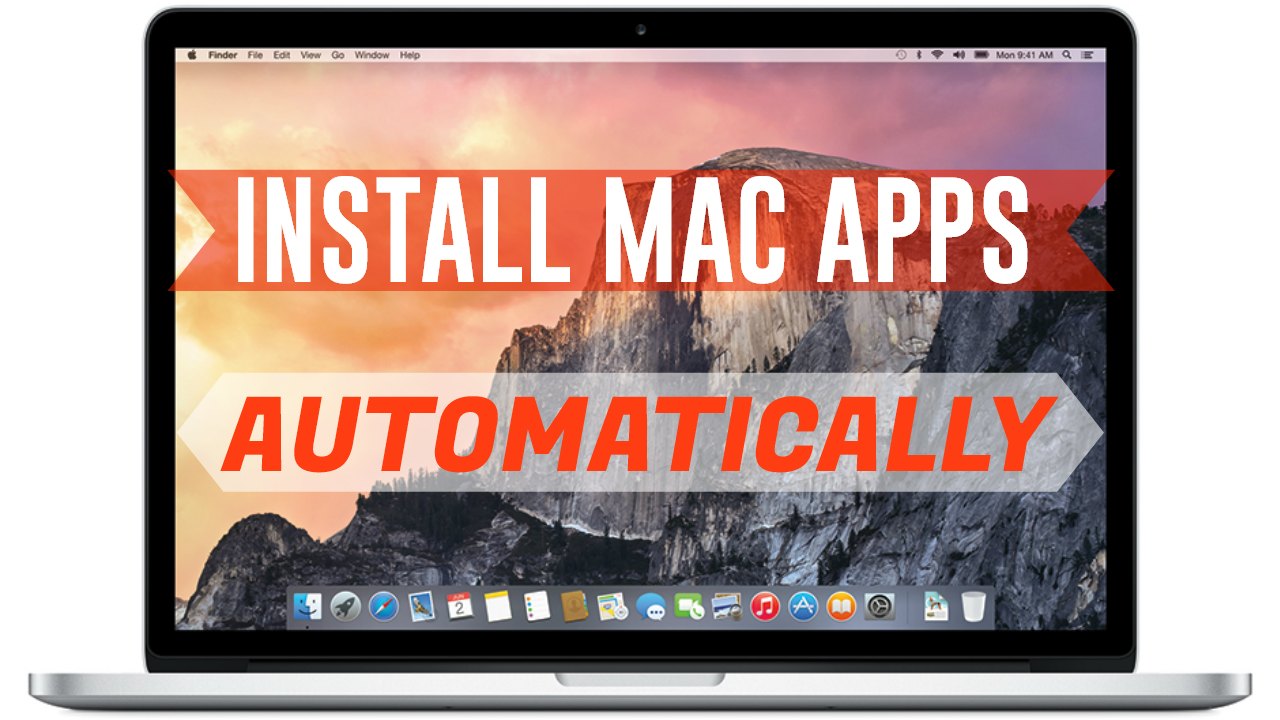This is my review of the new 2014 MacBook Air. I’m going to go ahead and quickly say in my personal opinion this is the best laptop for students or people on the go. Now let’s get into the full review so I can show you why that is. The 2014 MacBook Air is an absolute beast when it comes to portability. It’s sleek. It’s slim. It’s lightweight, but at the same time it’s fast and powerful enough for the casual user. It comes in 2 different sizes: 11” or 13” and those come in 2 different variations as well. You can either get a 128GB hard drive or a 256GB hard drive, and those are both solid state drives.
The one I’m reviewing is the 13 inch model with the 256GB SSD and 4GB of RAM. Now let’s start off with the processor. The Air sports a 1.4 GHz dual-core Intel Core i5 processor with Turbo Boost up to 2.7 GHz. That means the normal CPU speed is 1.4 GHz, but when it needs more processing power for heavy applications the Turbo Boost kicks in and it goes all the way up to 2.7 GHz. This is why you can consistently get over 11 hours of battery life on this 13″ model. The ridiculously long battery life is one of the main reasons why this laptop is perfect for students who may have classes all day long.
The 256 GB SSD has extremely fast read/write speeds so you can copy huge files within seconds. The 128 GB hard drive is a little slower than that, but it’s still fast because it is an SSD. The overall workflow on the 2014 MacBook Air is snappy. Apps start up quickly without slow load times. Though I did notice that when you’re booting the laptop up from a cold boot it’s slower than I expected, but the wake from sleep is instantaneous.
Of course this is an Apple Mac laptop so you get all the perks that come along with that. You get Mac OS X with all the built-in iLife apps, responsive chicklet keyboard with backlights, smooth and clickable multi-touch trackpad, FaceTime HD webcam, magnetic power adapter, thunderbolt port, 2 USB 3.0 ports, a headphone jack, dual microphones, an SDXC card reader on the 13″ model, and of course the illuminated fruit on the back.
This is a MacBook Air so this shouldn’t be a surprise, but this thing is extremely portable. It’s quiet because there is no spinning hard drive inside. It’s lightweight, weighing in at less than 3 pounds, and the 11″ model is even lighter than that. It is super thin at 0.68 inches at its widest and down to 0.11 inches at its thinnest. The built-in speakers seem pretty loud to me so you should be able to jam out to your #ThrowbackThursday Spotify playlist with no problem.
Having said all that, there are a couple negatives about this laptop. I don’t like the fact that you cannot add RAM yourself. The RAM is actually soldered onto the motherboard so whatever RAM that you choose at checkout (4GB or 8GB) that’s what you’re stuck with for the life of it. But for the casual user that shouldn’t be a big deal. Also the 2014 MacBook Air does not have a Retina display, which is kind of a bummer. The native resolution on the 13″ is 1440 by 900 which is not even full 1080p HD. Other than that, I’m a huge fan of everything else about this laptop.
The pros of this laptop are it’s a good value. It’s less than $1,000 and that’s pretty standard nowadays for a nice laptop that should last you at least 4-5 years. The portability aspect is great. It’s super lightweight and small. It’s probably the most portable laptop available as of right now. Of course with an Apple MacBook you’re going to get an aesthetically pleasing design. I’ts everlasting. The battery life is extremely long. You can go all day with this and not worry about it dying. It’s high quality and quite powerful for its size. The cons for this laptop: again you can’t add RAM yourself and it doesn’t have a Retina display.
Bottom line this is perfect for for college students, high school students, law school students, or just people who are on the go in general. If you travel a lot or if you frequent coffee shops, this is perfect for you. You’re going to love this laptop, highly recommended.
By Andy Slye