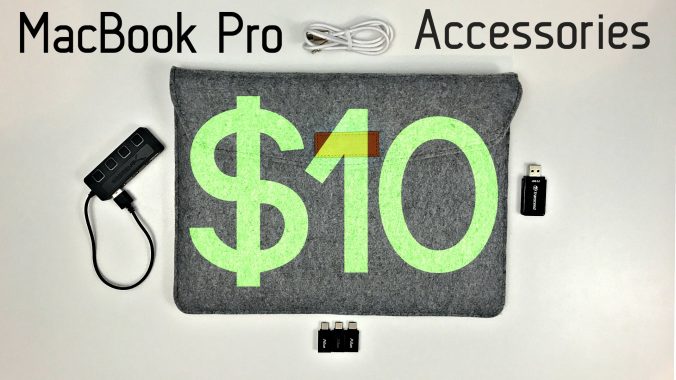So you’re interested in buying an Apple laptop. Congratulations, a laptop is a big purchase so it’s very important to choose the right one. In this video I’ll explain which MacBook model is best for you in 2018.
Currently there are 3 MacBook models: MacBook, MacBook Air, and MacBook Pro
(All MacBook models come standard with an SSD and at least 8GB RAM)
MacBook
- Apple’s 12″ screen laptop; Base model starts at $1299
- Only MacBook available in 4 different colors: rose gold, space gray, gold, and silver
- Base model has 7th-Gen 1.2GHz Intel Core m3 mobile processor; configurable to dual-core i5 or i7
- 8GB RAM (up to 16GB) and 256GB SSD (up to 512GB)
Get 12″ Retina MacBook if you
-
Want something ultra portable & mobile; Apple’s thinnest & lightest laptop (2 lbs) & also has smallest screen of any current Apple laptop at 12″
-
Only run basic applications, nothing too CPU dependent (base model has mobile processor)
-
Are mostly “wireless” and don’t need a lot of ports (only 1 USB-C port for charging/input/output)
-
Don’t plan to use the webcam for recording videos (only 480p)
MacBook Air
-
Comes in 3 configurations starting at $999, $1199 & $1399. Comes in same colors as MacBook: Gold, Space Gray, and Silver
-
8GB RAM (up to 16GB); 128GB SSD (up to 256GB, 512GB, or 1.5TB)
-
With the Air you have 2 main versions: the older standard display non-Retina version and the latest Retina display version with Touch ID, the latest-generation keyboard, and a Force Touch trackpad.
Get 13″ NON-Retina MacBook Air if you
-
Have the lowest budget (Apple’s most affordable laptop since it doesn’t have a Retina display or latest hardware)
-
Want the widest variety of legacy ports (still has USB-A ports, SD card slot and MagSafe port)
Get 13″ Retina MacBook Air if you
-
Care about battery life more than anything (up to 13 hours of use which is the longest battery life of any current Apple laptop)
-
Want the small thin lightweight design similar to the 12” MacBook for travel & on-the-go work but you need the better performance & features like the louder speakers and better webcam (720p HD)
-
Want the best display without spending more to get a Pro model (Retina Air has over 4 million pixels w/ higher pixel density than 12” Retina MacBook)
-
Want the newest MacBook model with the latest 8th Gen Intel processor (released Late 2018 which is the most recent release out of all the current Apple laptops)
-
Fine with having only two USB-C ports total for the entire laptop
-
Want the most environmental friendly Mac (made from 100% recycled aluminum)
MacBook Pro
-
Comes in silver or space gray (no gold) and 2 screen sizes: 13″ starting at $1299 (non-TouchBar) & $1799 w/ TouchBar. 15” w/ Touchbar starts at $2399
-
All MacBook Pro models (13” and 15”) have the following in common:
-
They all have IPS Retina displays (13″ has 227ppi; 15″ has 220ppi)
-
They all get up to 10 hours battery life
-
Have all new 8th-Gen Intel processors up to quad-core on 13” model and up to 6-cores on 15” model
Get a MacBook Pro if you
-
Value productivity and performance over everything. The Pro lineup has the best performance and fastest speeds of all the Apple laptops (for professional work) 15″ has the best specs out of all Apple laptops; 13” TouchBar is the best blend of high performance and fairly compact size out of all the Apple laptops
-
Need the most internal storage: 13″ starts at 128GB SSD (configurable up to 2TB); 15″ starts at 256GB SSD (configurable to 4TB)
-
Want the best/brightest display & best speakers out of all Apple laptops (All MBPs have 25% more colors than standard RGB along with 500 nits of brightness; The Touch Bar models have True Tone technology where the white balance automatically adjusts to match the color temperature of the light around you and besides the display it also has high fidelity audio
-
Often multi-task with multiple programs open since you can get up to 32GB of RAM
-
Run CPU-intensive or graphics-intensive applications like photography, coding, HD & 4K video editing, 3D graphics, and certain gaming (For best graphics performance get 15″ which has dedicated Radeon Pro GPU with up to 4GB memory)
-
Don’t mind having a slightly bigger laptop compared to the other MacBook models (having said that, I own a 13” MacBook Pro with TouchBar and it’s still very mobile and portable)
-
Have a large budget (expensive; most expensive config is over $7,000)