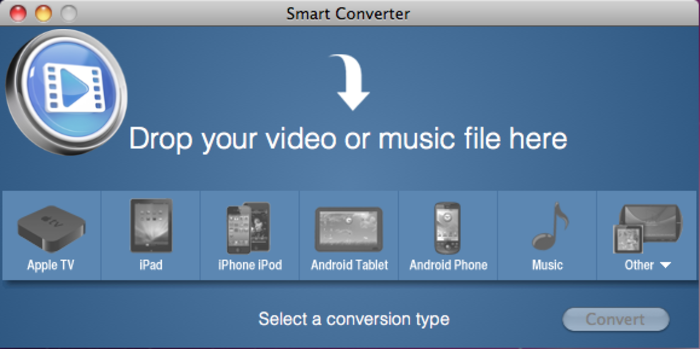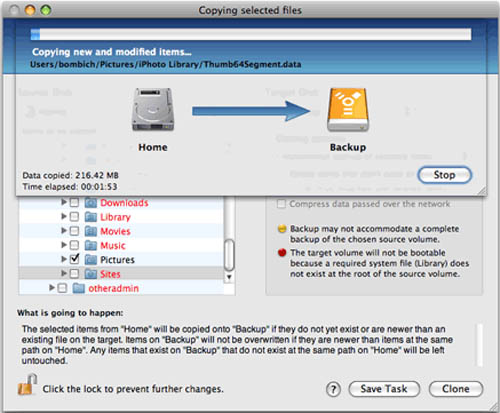Video Transcript:
Hey everyone what’s up? This is Andy from MyTechMethods back with another video. Today I just want to quickly show you how to use Smart Converter. It’s a free app that will convert audio files and video files. This is a really great program. Thereís a free version and thereís a paid version. Today Iím just gonna go over the free version. It’s done everything that I needed it to do so far so I’ve just stuck with the free.
Now this does require 10.7 or later on your Mac, that’s Lion or Mountain Lion so make sure you have that. Go up here to your Apple icon, click About This Mac and it will show you what version you have. If you have anything above 10.7 or 10.8 here you’ll be good. If you have those two, any of those two versions you can go to the Mac app store and then you can search Smart Converter and this will pop up and just install it. Mine ís already installed so I’ll close out of here.
Okay so let’s open Smart Converter from our dock. So this is what you see when Smart Converter opens. It has a bunch of presets that you can select from depending on what you’re converting your file for so if you’re converting anything to MP3 or audio format youíll select music, if you’re converting something from one video format to another video format you want to select which format you want depending on what you’re going to put it on so if you want to put the video on an iPhone or iPod of course you’re going to select that. Select any of these presets or you can select other and just choose Custom on here.
Usually I just use this app just to convert video files to MP3 so say if I got this music video over here, the video file. Just drag it over to the Smart Converter box, drop it. I’ll select music and then I’ll hit convert and what it does it converts the video to MP3 opens my iTunes automatically sends it to it and if you want to see where the file ends up if you’re converting a video that’s not automatically going into iTunes click the show file button. It’ll bring up your finder and this will have your exported video or audio file whichever one you converted in Smart Converter folder and you can copy and paste it wherever you want to, wherever you want to put it.
So there it is, super quick, super easy and best of all it’s free. If you enjoyed this tutorial, if it helped you out please help me out by clicking the Like button below this video and subscribe if you want more videos like this. I’ll talk to you guys soon. Thanks, bye.