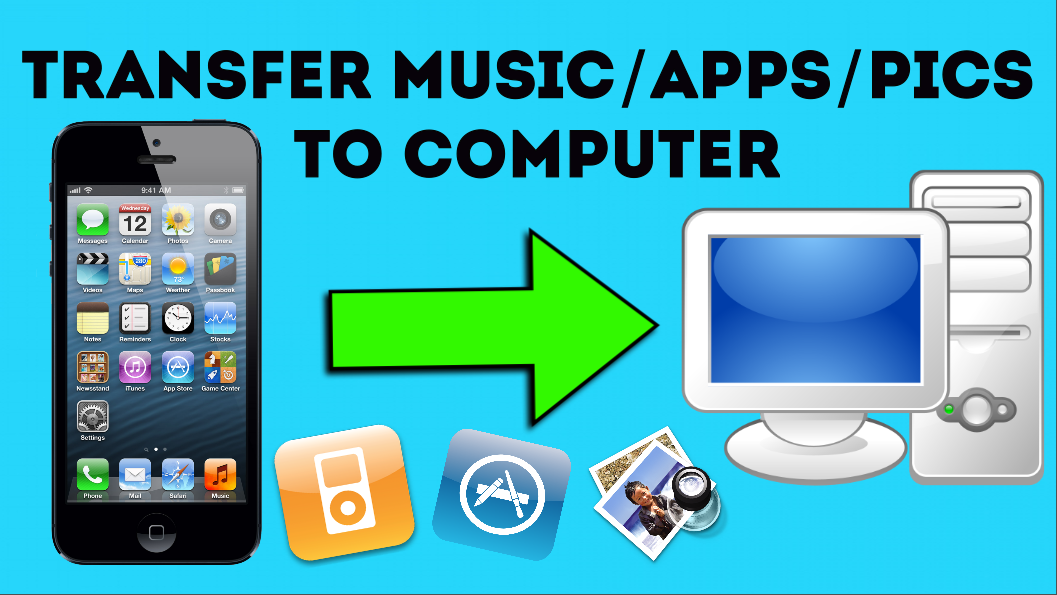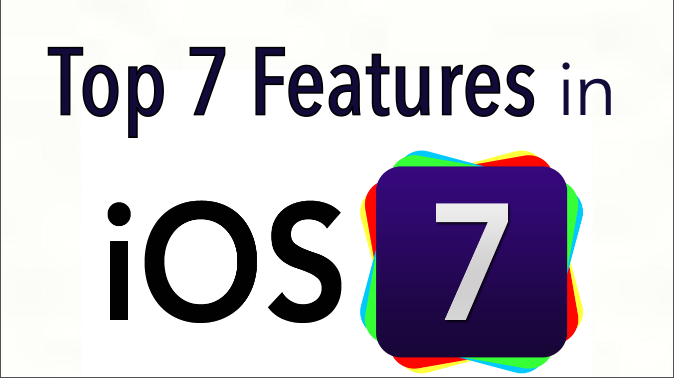How to Transfer Text Messages from iPhone to Computer (PC & Mac)
Windows Free Download (Trial Version)
Mac Free Download (Trial Version)
In this video you’ll learn how to transfer text messages from your iPhone to your computer. If you ever need to copy or backup your iPhone SMS text messages (or even iMessages) to your computer, whether it’s a PC or a Mac, you can do that with a useful app called BackupTrans iPhone SMS Backup & Restore. Click the link for your operating system at the top of this description. That link will start an instant download of the BackupTrans program so you can try it out and transfer your text messages from your iPhone to your computer. This application is 100% safe to use.
Once you have this application downloaded, run the setup file to install the program on your computer then open it up. Connect your iPhone to your computer using the USB cable. It’ll recognize your iPhone. Then you have 3 things to do before you can transfer text messages from the iPhone to your computer. First if you have your iPhone protected with a passcode you need to enter your passcode on your iPhone so it’s unlocked. Then make sure you turn off iCloud Backup on your iPhone and disable iPhone backup encryption iTunes. Once you’ve done those things click OK. After it finishes backing up your iPhone you can see all your iPhone text messages that you can transfer to your Mac or PC.
If you click the arrow next to your iPhone device in the left-side column it gives you a list of all your SMS conversations that you can back up. If you want to transfer text messages from a certain conversation with a person just click on that person’s name to choose that conversation and then choose the text messages that you want to copy to your computer. Once your texts are selected, you can go up to the top menu and choose “Backup SMS to local database” or “Export SMS to file”. Then give your file a name and choose the file type that you want to save it as. If you want to save it as a Word document you can. You now see it has successfully exported the text messages to the computer.
Browse to the folder, and you should be able to open the document that has the text messages in it. That’s how easy it is to transfer text messages from your iPhone to your computer. It works with Windows PC and Mac. Again the links are at the top of this description. Download that application and give it a try.
By Andy Slye