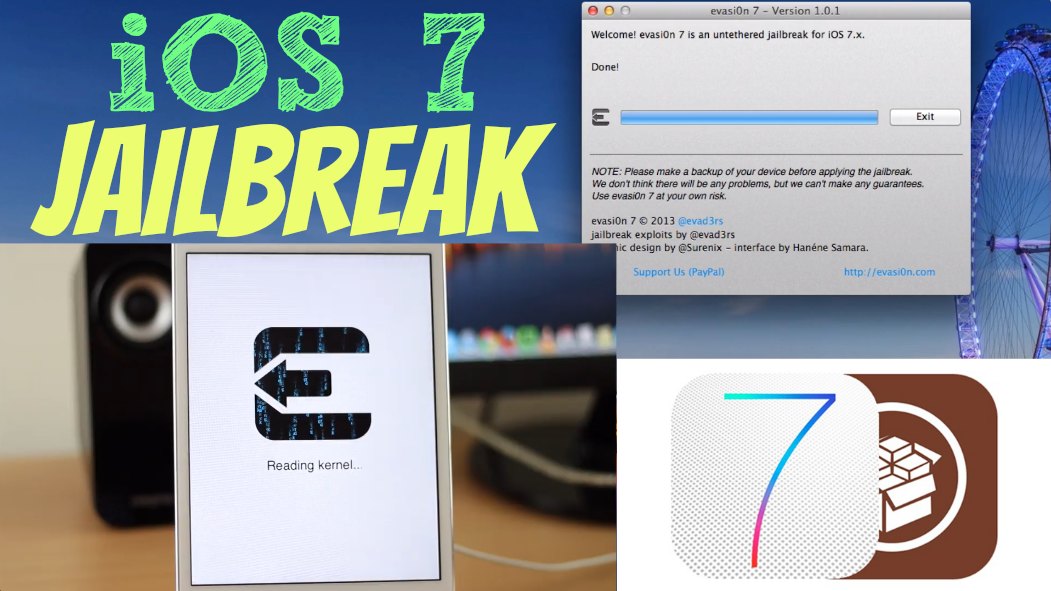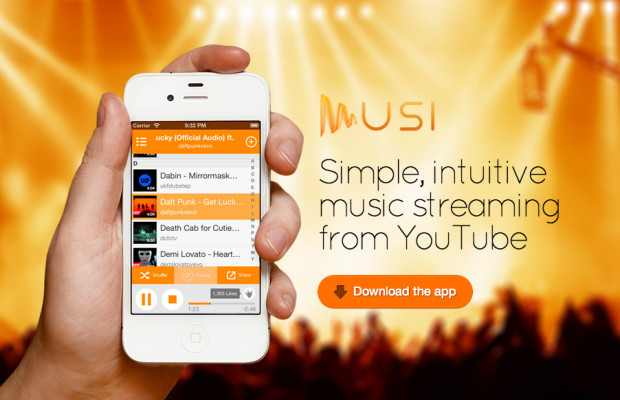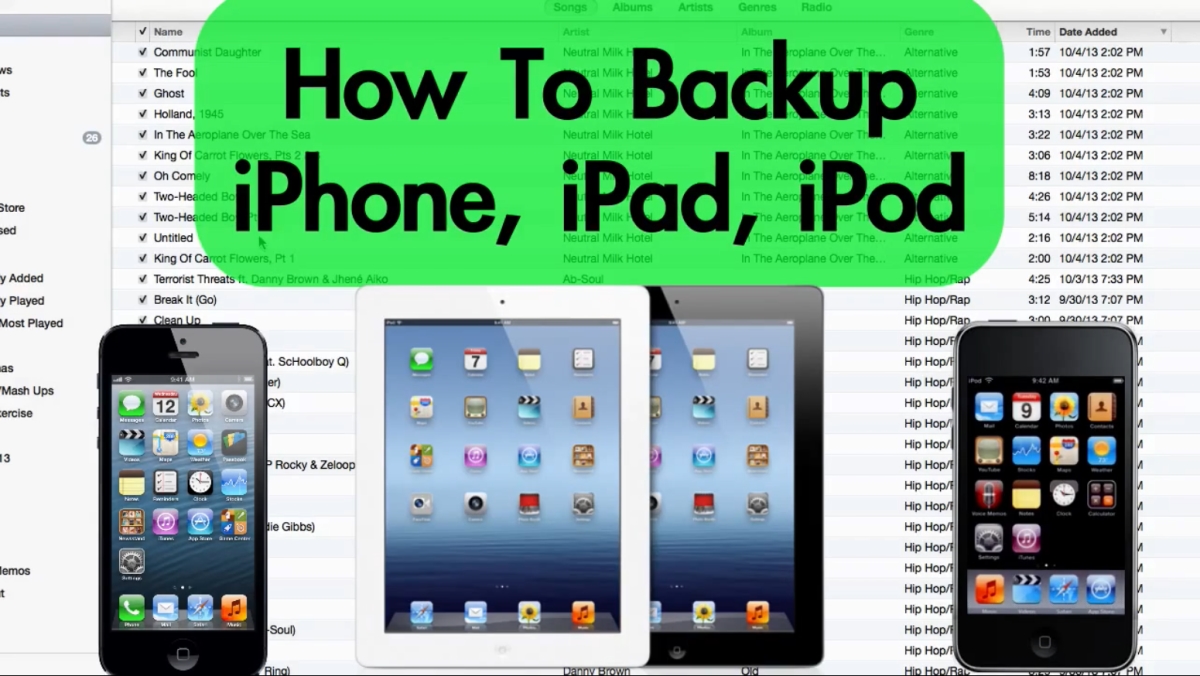This is my video review of the CaseCrown Monaco Stripes case for the iPhone 5s & iPhone 5. This is a very affordable case. You can currently get it on Amazon for just a few dollars, and it’s a decent case for the money. It’s made of polycarbonate so it is pretty durable. It handles small to medium drops pretty well. It has a glossy finish on the inside, and on the outside it’s actually this nice feeling rubber matte. It feels really good in the hands, and it does offer some pretty good protection. It has an easy installation, just pops right on there.
Now let me take you on a tour of this case. This is the front, and it does offer a little bit of the lay-on-the-table surface protection for the screen. It’s not much though, so I wouldn’t trust it too far. Here’s the bottom. It does have cut-outs for the speakers, lightning connector, and microphone. The cut-outs on this case are big and open. It doesn’t have the top lining at the top that most cases do. This actually has just a whole open space for the connections. On the left side it has the Case Crown logo and the big open cut-out for the volume buttons and vibrate button. On the top it has another big cut-out for the power button. There is no cut-out on the right side.
This case offers pretty good overall protection. I was pretty pleased with this case other than the fact I am not a big fan of the stripes on the back. But hey if you like colors and you want to spice up your iPhone just a little bit and you don’t care about hiding the back (I personally am a fan of transparent backs) this is probably a good case to purchase. It’s cheap, and it offers decent protection for the price. The link to this case on Amazon will be above. Hope you enjoyed the review!
By Andy Slye