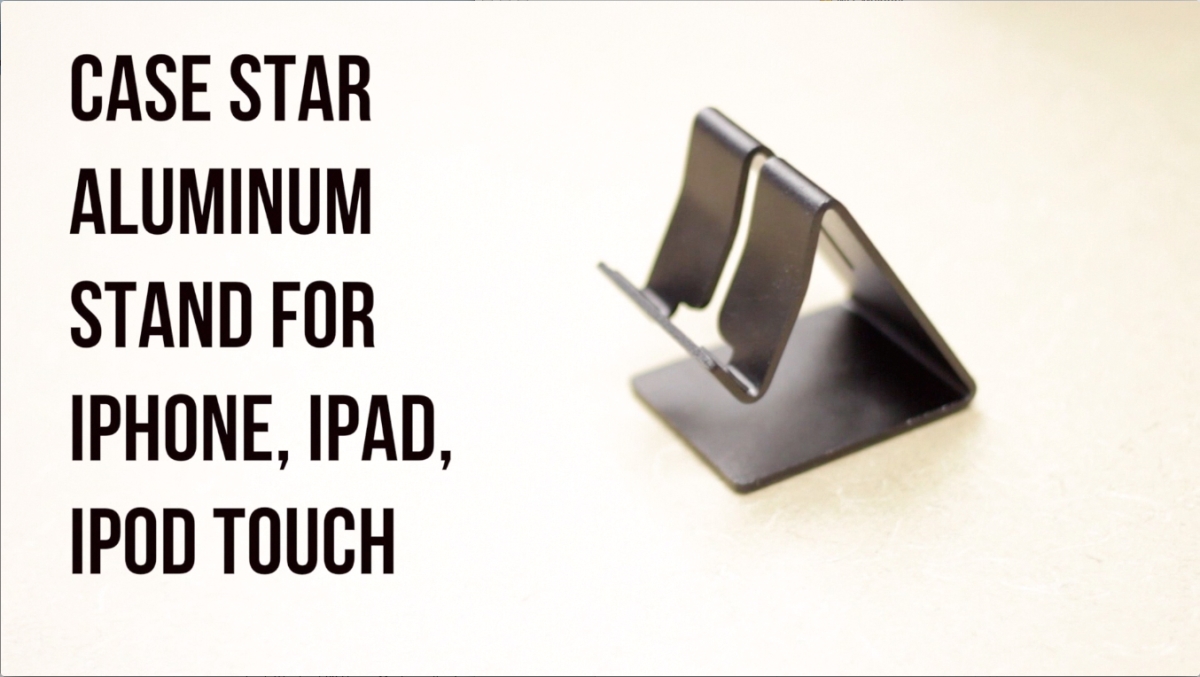Buy the Case Star Aluminum Stand on Amazon
Subscribe on YouTube
Twitter
Facebook
Google+
Instagram
Alright I may have found the perfect stand for my iPhone. This is the Case Star aluminum desktop stand. This is going to be a short video review over it. This is a nice sturdy stand, and it’s very affordable. I got it for $10 on Amazon with free shipping. So if you want to get this stand click the link in the video description. This is a very nice stand. It’s made out of pure aluminum. It has rubber feet as you can see so it doesn’t slide. I wanted to make sure I got a very well made stand that wouldn’t tip over or move when I used my device. I not only wanted a dock, but I wanted to be able to have a stand that I can use my device and press the physical buttons and the screen while the device was sitting in the stand. This one does a great job at that.
What I really like about this stand is that it doesn’t tip over. It actually comes in more colors than black. Amazon had silver and blue editions as well. There are probably more. As you can see from the video when I touch the screen the stand does not move. It remains stationary, which was a big plus for me. That’s why I bought this one, and I wanted to show you that this stand does not move. You can press the physical buttons as well as tap the screen while it’s in the stand. It also has a hole in the bottom and a slit on the back where you can put your charger through so you can charge your device while it’s in the stand. In the video you can see my phone charging while it’s in the stand. It’s a very nice looking stand, and it seems pretty durable. A device can sit in portrait view as well as landscape. It not only holds my iPhone, but it actually holds my iPad Mini very well too. Plus I can actually use my iPad while it’s sitting in the stand so that’s awesome. It doesn’t move when the iPad is in there. It holds up very well, and it doesn’t rock or tip over and the iPad does not fall.
Overall I’ll give this stand a thumbs up. It looks nice, and I can see it holding up strongly over a long period of time. So again if you want to pick this up the link will be in the video description. You can get it on Amazon for a very affordable price. It’s a super good deal if you’re looking for a nice stand for your iPhone, iPod Touch, or iPad.