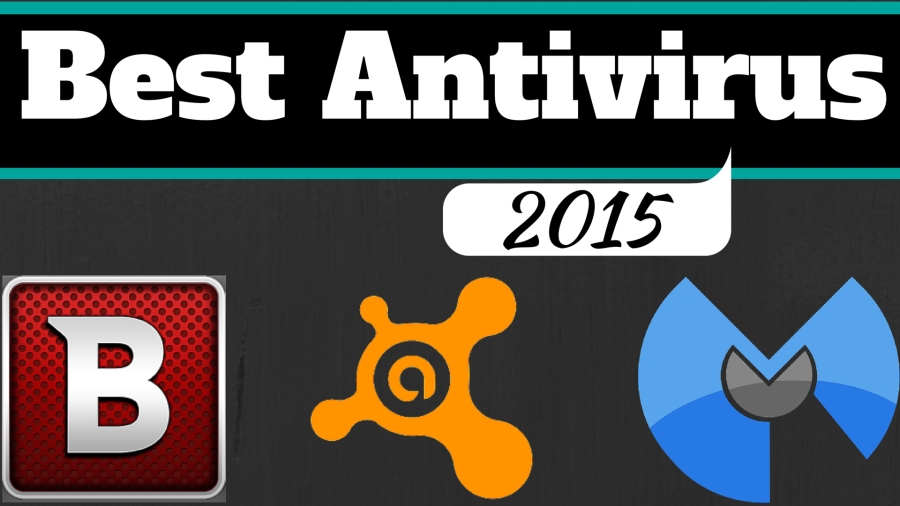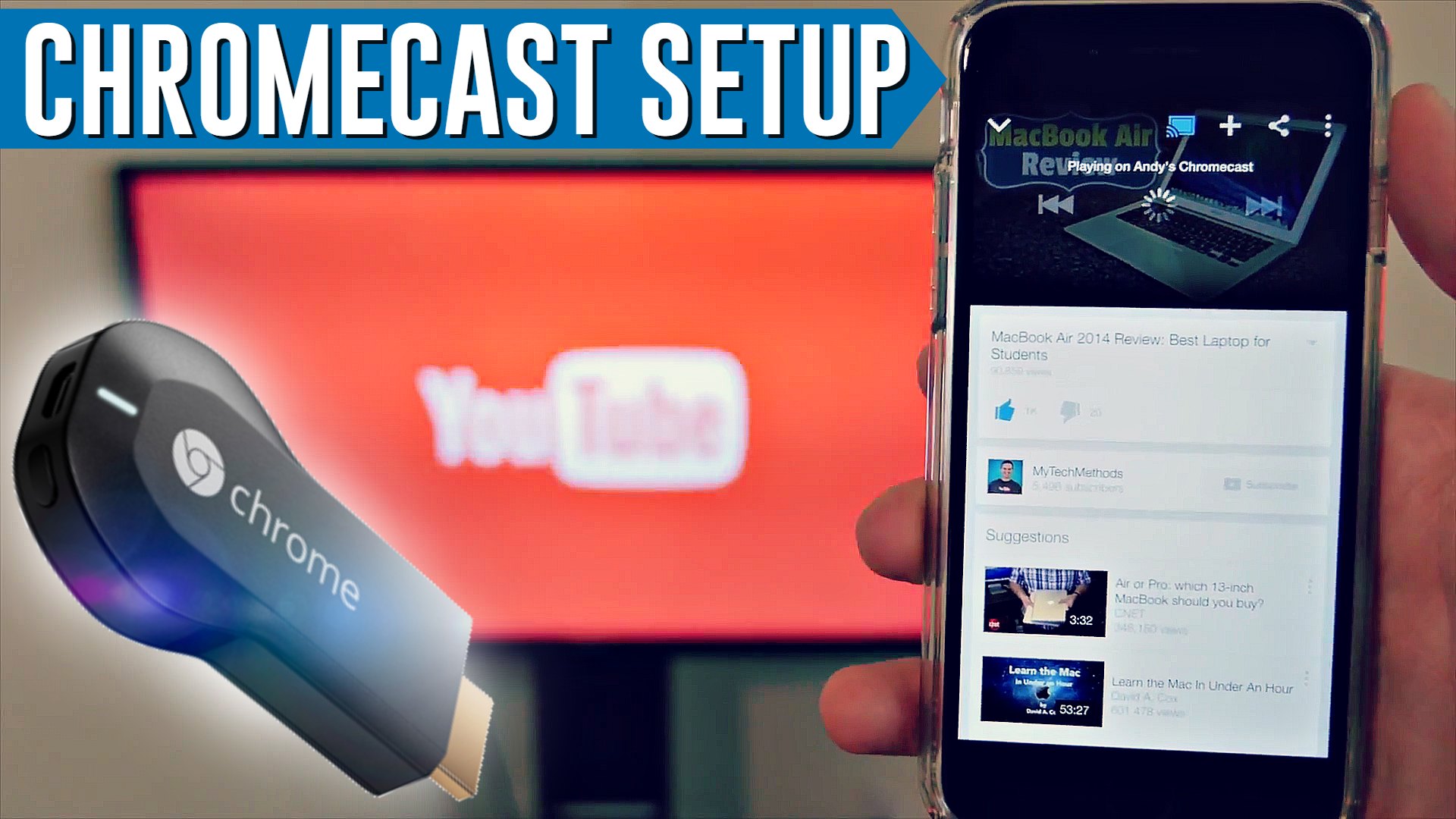Click here to see the updated post “Best Antivirus 2016”
If you’re a PC user, having an antivirus is almost always a necessity.
But which antivirus is the best? Here are my top 3 best antivirus applications in 2015 for Windows computers.
Best Antivirus: BitDefender
In my opinion, BitDefender offers the best free and premium antivirus applications for Windows in 2015. BitDefender Free Edition has everything you’d want in a free antivirus: hassle-free installation, easy-to-use and simple interface, quiet and unobtrusive, lightweight and optimized, real-time protection, and strong threat prevention. It’s a top-ranked antivirus that consistently gets rated as one of the best antivirus programs by security companies each year.
Most people can feel safe with the free edition, but if you’re less tech-savvy and want the peace of mind of having the most complete protection for your Windows computer then BitDefender Total Security 2015 is a solid choice when you want a premium antivirus. It gives you everything you need to keep your computer and data protected if you don’t know much about safe computing and safe web browsing.
Best Anti-Malware: MalwareBytes
MalwareBytes is a free anti-malware program that every Windows user should have installed. The free version features an on-demand scanner that does a great job at finding and removing malware such as worms, Trojans, rootkits, spyware, adware and other threats that can slip by your typical antivirus program.
It’s a smart move to have this installed as a second line of defense along with your main antivirus program. You can run a weekly scan to make sure your system is clean. They also offer a premium version for just $24.95 per year that can be used as your main antivirus and anti-malware program if you’d like.
Best Alternative: Avast
Avast Free Antivirus is a great alternative if you don’t want to use BitDefender. Avast has gained popularity and is known as one of the best free antivirus applications available. Many people swear by it. However, it’s not my favorite because it’s a little too annoying and obtrusive for my taste (default sounds, noises, and pop-ups). However, it does offer strong protection for Windows computers and gets my vote as my 3rd best free antivirus program for 2015.
More Tips to Stay Safe
- Don’t install software from random websites. If you install software, make sure it’s from a trusted source.
- Avoid Internet Explorer. Use a more secure web browser like Chrome or Firefox. Also consider an ad-blocker.
- Don’t click on links or pop-ups. If you encounter links, hover your mouse over them to preview and verify the destination. If it looks suspicious, don’t click.
- Don’t visit sketchy or unsafe websites.
- Don’t install toolbars. Consider getting Unchecky.
- Don’t click on links in emails or download attachments from un-verified sources.
- If you see something like “OMG watch what happens when this fight breaks out!” on Facebook, don’t click it. Just don’t.
- Subscribe to MyTechMethods on YouTube!