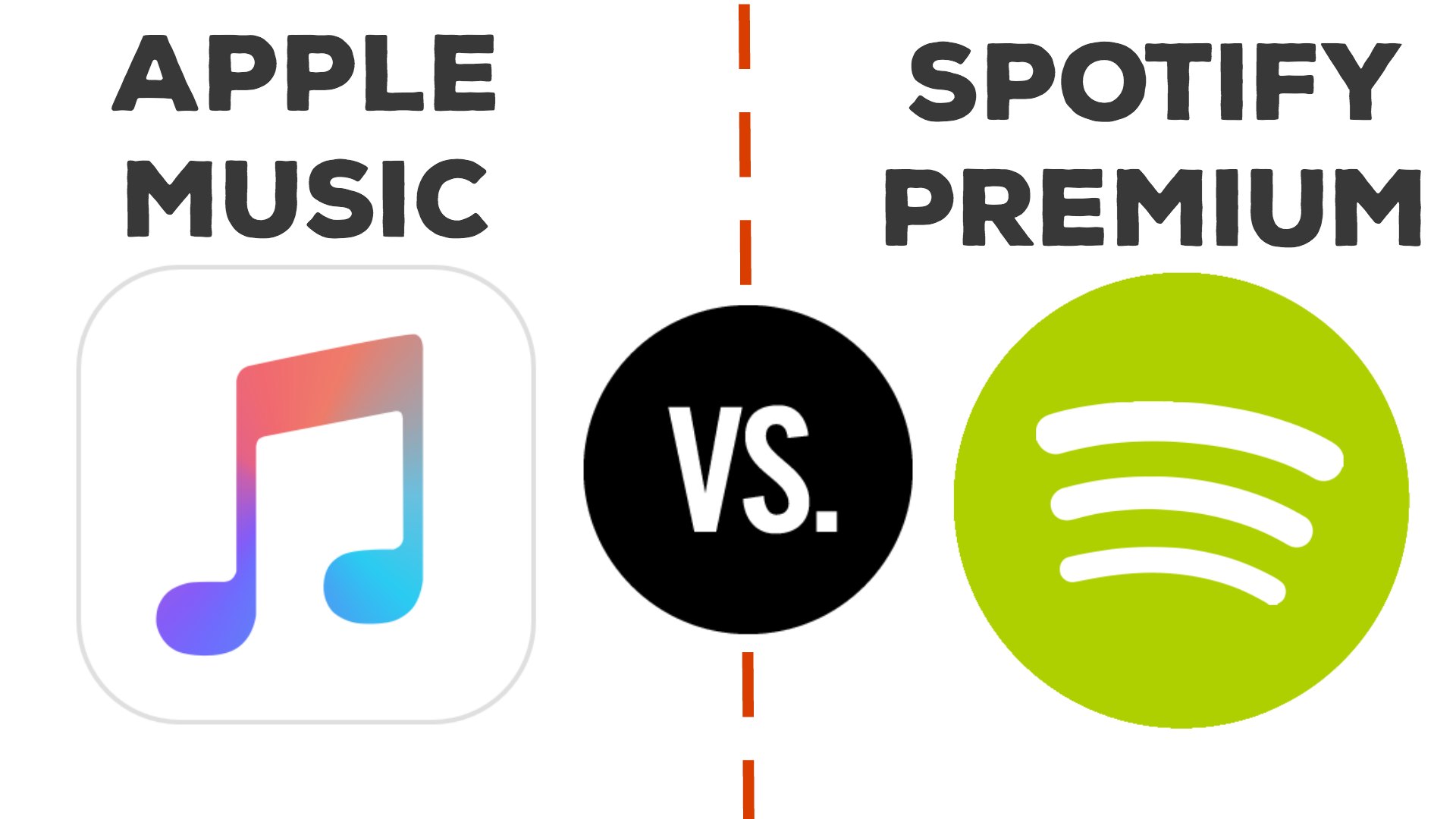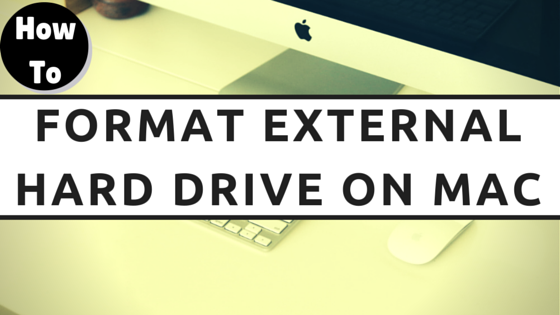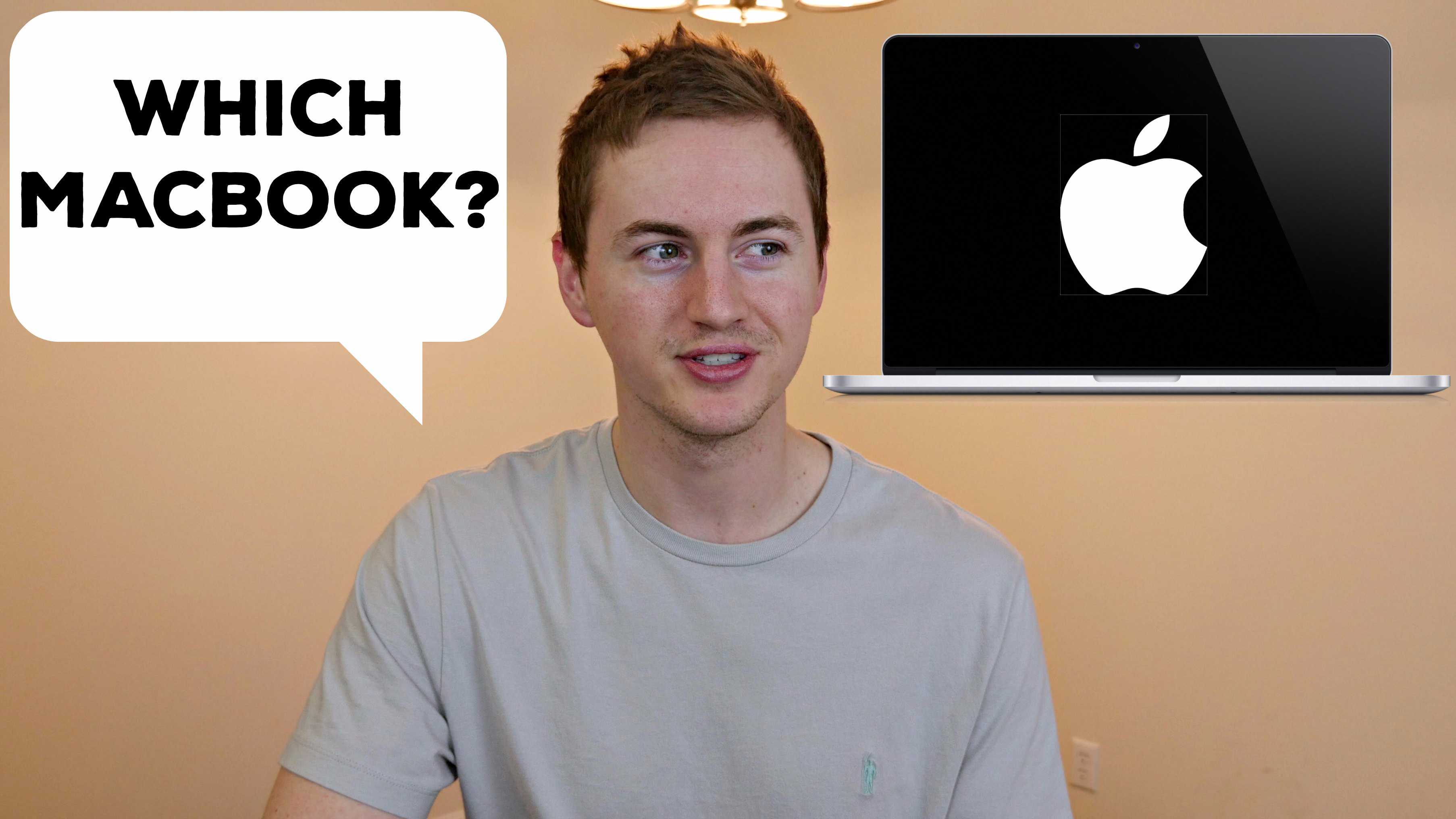Which Apple desktop should you buy in 2015?
Mac Mini
The Mac Mini is the entry-level Mac desktop. It’s the cheapest and most suitable for people on a tight budget who already own a monitor, keyboard, mouse. It doesn’t come with any accessories. I own a Mac Mini and it’s worked out great for me. Powerful and fast for such a compact machine. I highly recommend getting a fusion or SSD. Avoid 5400 RPM hard drives.
Mac Mini starts at $499, $699, and $999
Dual-core i5 processor, configurable to dual-core i7
500GB HD, 1TB fusion drive, or 256/512/1TB SSD on highest model
4GB RAM configurable to 16GB
Good amount of ports
Built-in wifi
Last update was October 2014 so new version should be coming soon.
Can’t replace RAM (unless you get older 2012 version from Apple Refurbished).
iMac
The iMac is Apple’s all-in-one desktop and probably their most popular desktop model. It comes with Magic Mouse 2, Magic keyboard, and a lightning cable. Best for users who want a more powerful and simple setup than a Mini and who don’t already own an HD monitor. The all-in-one setup looks cleaner and less cluttered on a desk. Incredible Retina screens. Overall a beautiful computer/monitor combo.
Starts at $1099 for non-Retina (still full 1080p HD display)
Cheapest 21.5″ Retina starts at $1499 (4K)
Cheapest 27” Retina starts at $1799 (5K)
Ultra thin; just updated October 2015
Mac Pro
The Mac Pro is Apple’s top-of-the-line desktop. The most powerful and the most expensive. Recommended for power users – people who need the fastest and most powerful Mac computer who have a very large budget (can be configured to nearly $10,000). It has a unique design that may look weird to some people but is very sleek. Con: for the high price you don’t even get a keyboard/mouse 🙁
Starting at $2999 for quad-core and $3999 for 6-core
Intel Xeon processors
At least 12GB RAM
At least 256GB flash storage