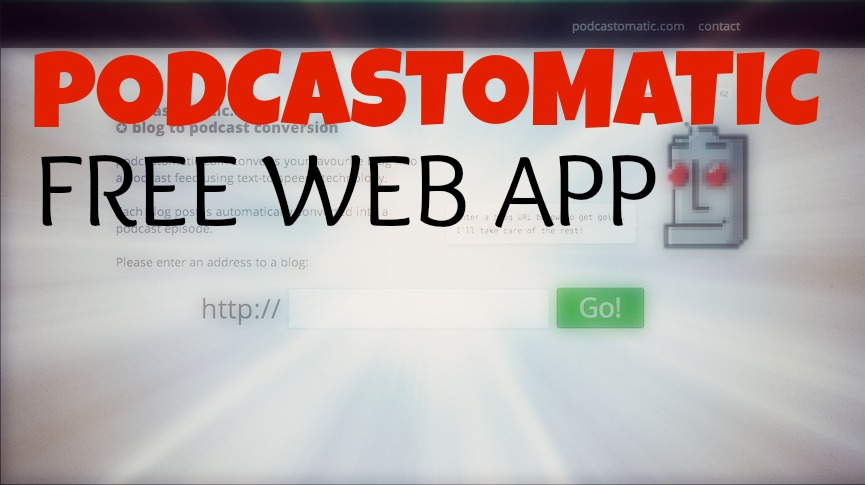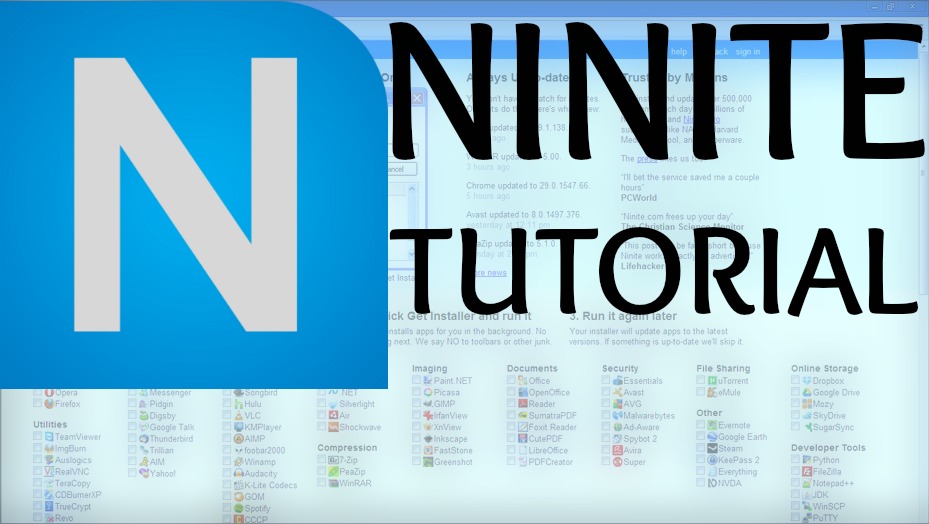How to Download Free Music on iPhone, iPad, iPod
In this video you’ll learn how to download free music directly to your iPhone, iPod, or iPad without using a computer or jailbreaking. First, go on your iOS device and open up the App Store and search “free music”. You should see a list similar to this. The app that you want is a free app called MP3 Music Downloader Free by Webtechies. Tap on that and install it. Once it’s installed open up the Free MP3 icon, and you’ll see the homepage.
This is the home screen for the free MP3 music downloader app. This page gives you a list of resources for this app: how to use it, general questions, etc. If you want to go right into downloading free music it gives you some free legal music sites on the homepage. If you tap on Last.fm it brings up the Last.fm website which is a popular music website where you can download free legal music. You can search for a song or artist. Or just download a song right from the homepage. Tap on the Free MP3 button and you’ll see a window pop up asking if you want to download, open, or copy the link. You want to download the MP3 for free so just tap the red Download button. It’ll ask you to enter the song name. You can leave it the same if you want.
The free song download will start. You can go to your Downloads section and see it downloading. After it’s finished downloading you can tap it to start playing it with the audio player. But what if you want to download a free MP3 that’s not listed on Last.fm or any of the other free websites that it lists on the homepage? Well, you can go up to Google search and just search the artist name + the song name + “MP3” at the end. The first couple of search results are going to be an MP3 of that song that you should be able to download for free.
Any of the first few links should take you to an MP3 website. Find an MP3 result that has high bit-rate quality and has the correct song length. Then just tap the Download button. If the same windows from earlier pops up then you know it’s a downloadable MP3 file. Download and name it. That’s basically how you use this free MP3 app to download free music right from your iPhone, iPad, or iPod. You can add/edit playlists with this app as well. Any music that you download with this app you can play straight from within this app with its built-in audio player.
By Andy Slye