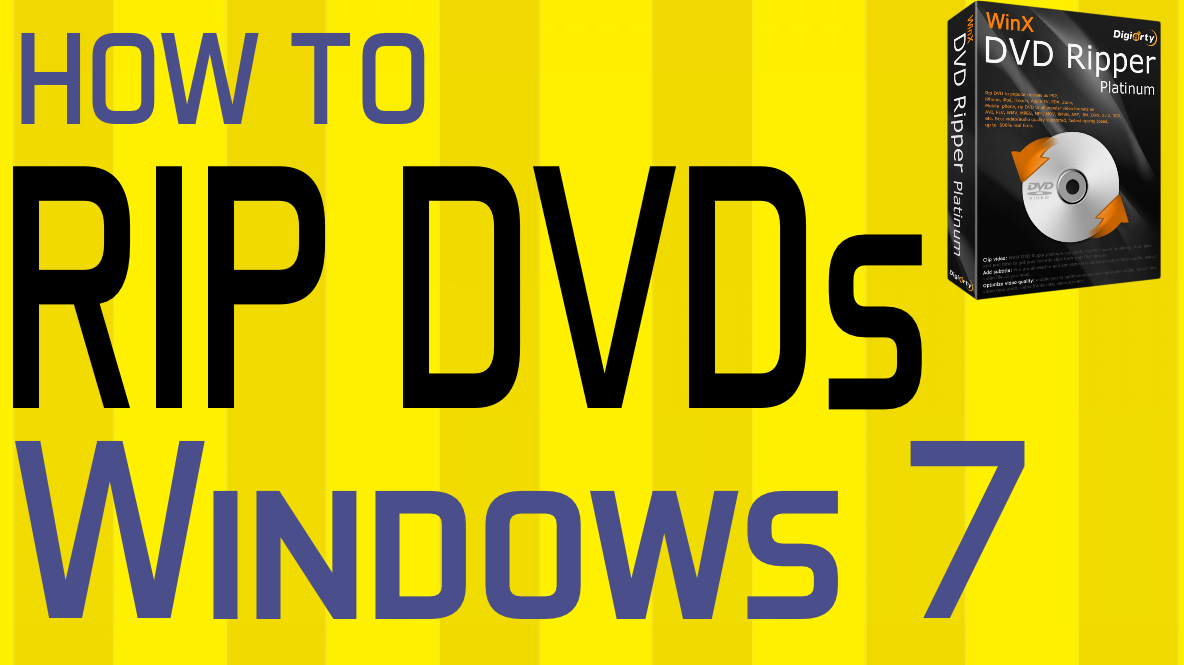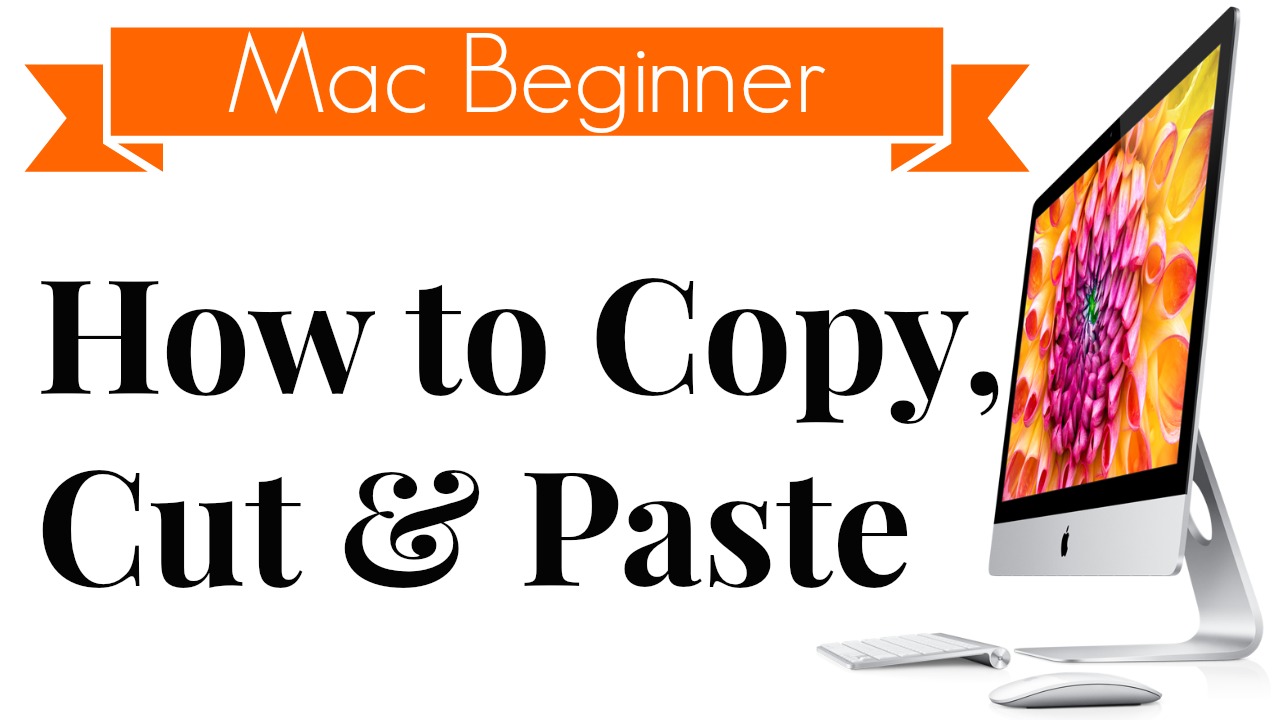In this video I’m going to show you how to rip a DVD to your Windows 7 computer using WinX DVD Ripper Platinum. This is my favorite program to rip and copy DVDs to my computer, and you can download it by visiting the link in the description below. And once you download it to your computer you can run the installer file. So just double-click on it. Click Run. Yes. You’re going to install it. Just hit Next. I accept, next, next, and install it on your computer. Just hit next, next, install, and it will install on your computer. And when you click Finish the program should open up or you can open it up from your desktop over here by clicking on it. Alright now once you have Winx DVD Ripper Platinum open next thing you want to do is insert the DVD movie disc into your DVD drive on your Windows 7 computer. Once it’s loaded in there just click this disc button on the top left of the program. It will pull up this window right here, the source DVD disc. You just choose your movie here. Most likely it’ll already be in there by default. Click okay. It’ll load the DVD into the program, and then you’ll see this output profile window here. And this is what you want the video format to be copied in. Most likely you’re going to be using a PC general video and just use the recommended MP4 video. That’s the best recommendation, but one of the best features about this program is the different profiles that it offers when you’re copying the DVD. So if you know you’re going to put it on a device later you can choose that particular device. So you got iPhone, you can go down to iPhone and just choose your recommended option for that. Same thing with Android tablet, Android smartphone. But if you just want to rip it to your computer and leave it there PC general video and the MP4 recommended option is what you want to do. So once you choose your outfit profile format, just click Okay. And here it’ll show you the DVD right here and show you all the titles. Title 1 is automatically selected. That’s the main movie file so if you want to just copy the main movie file it’s already selected there for you. If you want to copy any of the other chapters or extras you can select these as well. And down here at the bottom this is shows you where the DVD will be ripped or copied to when it’s copied to your computer. This is the folder. You can go in here and change. Click browser you can change the folder. Mine’s going to end up on my desktop which is okay with me. And now you are ready to rip the DVD to your computer so just hit that run button in the bottom right. If you’re using the free trial version it’ll only copy the first five minutes just to show you it works. To copy the full movie and to copy unlimited DVDs you can purchase a registration code for the software, and you can get a special discount on the software if you click that Register button from the program itself. Alright so when the copy is complete it should bring up the folder that it copied the DVD into, and there is my video file right there. So that is how to rip any DVD on a Windows 7 computer. So I hope this helped you out. Again the link is in the description below. You will definitely love this program.
By Andy Slye