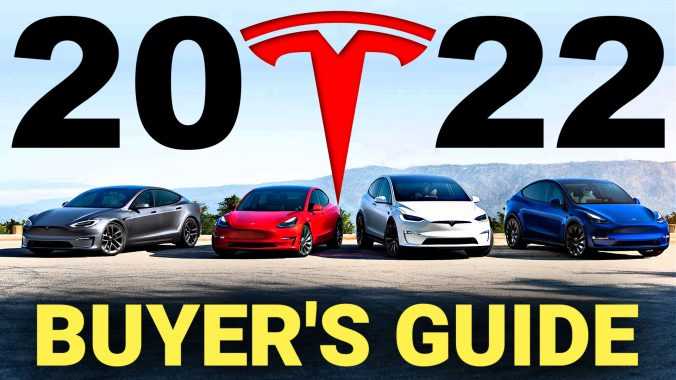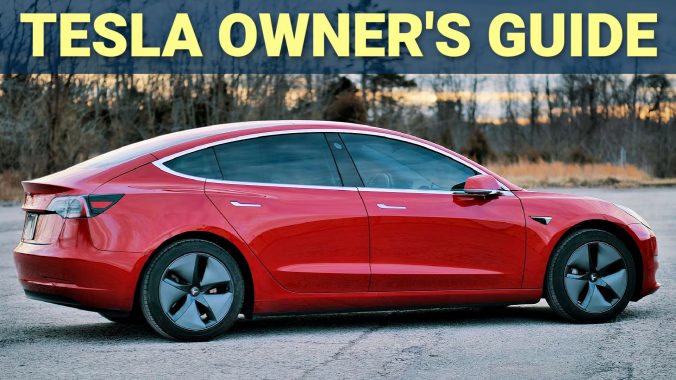Category: Guides (Page 1 of 18)
🚘 BEST Tesla Accessories: https://geni.us/tm3accs
🚙 Ordering a Tesla? Use my link: http://geni.us/t3sla
MUST-HAVE Tesla Accessories:
▶ 10% off Tesla Floor Mats: https://geni.us/uQBj (Use code: ANDYSLYE)
▶ Model 3/Y Screen Protector: https://geni.us/Akha
▶ Wireless Charging Pad/Hub: https://geni.us/Jeda
▶ Console Wrap: https://geni.us/x2AA788 (Use code: ANDYSLYE15)
▶ Magnetic Phone Mount: https://geni.us/xaowi
Tesla Cleaning Tools (Amazon)
▶ Waterless Wash/Wax: https://geni.us/yLqP7w
▶ Interior Cleaner: https://geni.us/uBxyl
▶ Dash Protectant Spray: https://geni.us/XPp9G
▶ Pressure Washer: https://geni.us/ZPDtW
Useful Tesla Accessories:
▶ Spare Tire (Amazon) https://geni.us/BJKK
▶ Replacement Tires: https://geni.us/33Txdp
▶ Frunk Luggage Set: https://geni.us/vwVM
▶ Stats App: https://geni.us/Stats
▶ Geeky Tesla shirts & prints: http://geni.us/SFSF
🎥 My YouTube Camera Gear: http://geni.us/YTgear
💰 Get Free Bitcoin on CoinBase: https://geni.us/coinBase
⬇️ Stay up to date!
YouTube: http://geni.us/AndySlyeYT
Twitter: http://Twitter.com/slye
Instagram: http://instagram.com/slye
As an Amazon Associate & partner for other affiliate programs I earn from qualifying purchases
The complete guide to owning & driving a Tesla Model 3/Y in 2021!
Ordering a Tesla? Get FREE Supercharging 
Best Tesla Accessories

Geeky Tesla Shirts & Prints

My YouTube Camera Gear

How to Be Successful on YouTube

Get a Free Stock on Robinhood


YouTube 
Twitter 
Instagram 
Email squad 
Buy the 2020 M1 MacBook AIR ➡️ https://geni.us/macbookAir
Buy the 2020 M1 MacBook PRO ➡️ https://geni.us/macBookPro
Apple just announced the biggest update ever for the MacBook Air and MacBook Pro. In this video I’ll explain how Apple’s new M1 chip has changed the MacBook lineup, and I’ll go over some key differences between the MacBook Air and the Pro so you can decide which one is best for you to buy in late 2020 going into 2021.
Apple’s new M1 chip consolidates what used to be many different components such as a processor, I/O, and memory into a single chip. By doing this Apple claims major improvements in performance, efficiency, and security.
The 13” MacBook Air and 13” MacBook Pro share some key similarities such as 13.3” Retina display, up to 16GB of memory, up to 2TB of SSD storage, a 720p HD webcam, and both have just two USB-C ports but most importantly they both have the same brand new Apple M1 chip. So what are the main differences?
Price:
MacBook Air has always been and still is cheaper than the MacBook Pro. The Air starts at $999 while the Pro starts at $1299. But the base Air only has a 7-core GPU for graphics which is one core fewer than the MacBook Pro. However, you can choose the $1249 variant of the Air which has that extra GPU core to match the Pro at 8-cores but by choosing that variant of the Air it also doubles the SSD storage to 512GB. That means there’s only a $50 difference between the cheapest 8-core MacBook Air and the cheapest MacBook Pro but with another difference being the Pro having half the SSD storage space at 256GB.
Touch Bar & Brightness:
Both the MacBook Air and the MacBook Pro have Touch ID so you can use your fingerprint for things like logging onto your Mac and using Apple Pay. However, only the Pro has the Touch Bar which replaces all the top keys with a dynamic touch-sensitive bar that changes based on what app you currently have open which is cool and all, but the Touch Bar is a feature that you absolutely do not need so if you’re considering buying a Pro just for that, you may want to get an Air instead. Also, MacBook Pro has a brighter screen with 500 nits of brightness compared to the Air’s 400 nits of brightness which is something to consider if you use your laptop outside during the day a lot.
Size & Sound:
Now this next difference is very negligible, but it’s interesting to point out because when you think of the Air you think of it being the smallest and lightest MacBook which is still kind of true. But the MacBook Air at its thickest point is actually 0.02 inches thicker than the MacBook Pro. They’re also the same exact width and length, but the Pro is actually only 0.2 pounds heavier than the Air so when it comes to size don’t automatically assume the Air is extremely lighter and thinner than the Pro. They are closer in size and weight than you may think. Also, the Pro comes with better speakers featuring high dynamic range and a better studio quality microphone array compared to the Air so if you are wanting to improve your video chats with better speakers and microphone you may want the Pro.
Battery:
The second biggest difference is the battery. The MacBook Air used to be known for having the longest battery life of all the MacBooks, but not anymore. The MacBook Pro has a larger battery than the Air, about 8Wh more. And the Pro has two more hours of battery life compared to the Air. Apple claims you can get up to 20 hours of video playback on the Pro compared to 18 hours on the Air. The new MacBook Pro also has the longest battery life ever in a Mac so if you’re all about a long lasting battery then you should definitely get the Pro.
Fan:
That brings us to the biggest difference between the new MacBook Air and the MacBook Pro: a fan. The MacBook Air is completely fan-less so this means the Air will be nearly silent and hardly make any noise. If you want an extremely quiet laptop get the Air. However, since the Air lacks the fan that the Pro has, the Pro has a definitive advantage in performance even they both use the same M1 chip. Today’s processors can almost always run faster if given proper cooling. In a fan-less body (like the MacBook Air) the CPU will need to throttle down some so even though the Air and Pro have the same processor, the fan in the MacBook Pro lets it run at peak performance for longer. This gives the performance nod to the MacBook Pro. If you want to run high intensity apps for long periods of time, the MacBook Pro should be able to excel at those tasks compared to the Air.
👇 CONNECT WITH ME
Subscribe on YouTube
Twitter
Instagram
Join email squad
Ordering a Tesla? Get FREE Supercharging 👉 http://geni.us/t3sla
Best Tesla Model 3/Y Accessories
➡️ https://geni.us/tm3accs
Best Tesla Accessories (use code: ANDYSLYE15 for discount)
➡️ https://geni.us/TesBros
Geeky Tesla Shirts & Prints
➡️ http://geni.us/SFSF
My YouTube Camera Gear
🎥 http://geni.us/YTgear
How to Be Successful on YouTube
👉 http://geni.us/YTcourse
Get a Free Stock on Robinhood
💰 https://geni.us/qZkq
👇 CONNECT WITH ME
YouTube ➡️ http://geni.us/AndySlyeYT
Twitter ➡️ http://Twitter.com/slye
Instagram ➡️ http://instagram.com/slye
Email squad ➡️ http://geni.us/TeslaFan
Full Screen Media Streaming
Some video streaming apps like YouTube and Netflix are already built into the Tesla touch screen, but if you want to stream a wider variety of video streaming apps like ESPN, Disney+, and your own Plex server go ahead and bookmark this site: ABetterTheater.com. This will let you stream from these sites in full screen mode. Of course you need to be in Park for this to work.
Tesla Waze App
Another site you should bookmark is TeslaWaze.azurewebsites.net. This is a cool site that replicates the best features of the Waze navigation app that Tesla’s built in navigation system lacks such as alerts, road closures, police, and other hazards. It also has a setting that shows you weather and radar in case you are on a trip and want to be as prepared as possible to avoid range anxiety and getting a speeding ticket.
Secret Autopark
If you have Enhanced Autopilot or Full Self Driving option, you can do a secret Autopark by pressing the Park button twice (located on the right stalk) to enter Autopark. Now you can choose the car to go forward or reverse and you can exit the vehicle while the car will automatically back up or move forward slowly to park into a tight space while you’re not in the car.
Blind Spot Camera
Since Tesla lacks the typical blind spot lights on the side mirrors, if I’m about to change lanes or merge I like to tap the camera icon to reveal the backup camera since Tesla recently allows you to swipe up to reveal both blind spot cameras as well. This helps me see if anyone is in my blind spot. I’m hoping Tesla releases a future software update that automatically brings up the blind spot camera when the turn signal is initiated.
Secure Your Tesla
If you want to maximize the security on your Tesla and really lock it down, you can do two main things: First enable multi factor authentication by choosing Account in your online Tesla account then use a free 2 factor authentication app to scan the barcode. Now each time you log into your Tesla account it will ask for a one time code that gets sent to your phone. You can also add a layer of security to your Tesla by enabling the PIN to drive feature which will ask for a PIN that you set anytime someone wants to drive it.
Keyless Driving
Let’s say you are away on vacation and your Tesla is back at home and you need a neighbor to move your Tesla into the garage because a storm is coming, well you can go onto your Tesla app and choose Start under the Controls section and it will unlock your Tesla and allow anyone to start driving it within a 2 minute countdown which can be very useful in certain situations.
Joe Mode
If you don’t like how loud the chimes and alerts are when driving you can enable Joe Mode and it will make the audible alerts a little quieter in case you have a sleeping baby or frightened kitty cat in the car.
Save DashCam Clip
Enable honk to save dash cam clips so that if or when something bad happens while you’re driving you can quickly honk and it will save the footage to your DashCam drive in case you need it for insurance or legal purposes.
Cancel Turn Signal
To cancel your turn signal instead of pushing it the opposite direction, just tap it once in the same direction. This helps you avoid the annoying situation of signing left, then trying to cancel by signaling right, but really that causes you to signal right, and you flip it left, and now you’re in a never ending cycle of doom. Just tap it in the once in the same direction to cancel.
Navigation Zoom In/Out
After you’ve entered a destination into the navigation, you can tap on the navigation title to quickly zoom in or out to see the entire route or go back into the condensed view.
Voice Commands
Voice commands got a lot better last year so now you can do more with voice commands so if you want do something, first try to see if there’s a voice command for it by pressing the right scroll wheel button and saying the command. It works on things you may have not thought worked. You can do things like turn on seat heaters, set the temperature, open glove box, and open the web browser.
Disengage Autopilot
To engage Autopilot we all know to double tap down on the right stalk, but not everyone knows there are multiple ways to disengage autopilot. You can either press the brake, turn the steering wheel with enough force, or my personal favorite simply tap up on the right stalk to disengage autopilot.
Upgrade DashCam
If you didn’t know by now, you can insert a USB drive into the console area and your Tesla will record clips from its external cameras acting like a security surveillance system for your Tesla. But if you want to do it the best way, get the Jeda USB hub that allows your flash drive to be hidden behind a magnetic lid so that nobody can easily unplug your flash drive.
Share Destination
If you like to use Google Maps to look up a destination on your phone before getting into your Tesla, you can actually share the destination to your Tesla by pressing the “Share” button on your phone, then select the Tesla App icon and it’ll send the destination to your Tesla navigation system.
Parking Brake
If you’re parking on a steep hill, press and hold the Park button on the right stalk for 2 seconds to enable the emergency parking brake. A parking brake indicator will appear on your display and the brake will be set.
Model Y Hatch
If you have a low ceiling in your garage you can adjust the height of the Model Y hatch to avoid it hitting the ceiling. First open the hatch, then manually raise or lower the hatch to the desired height, then press and hold the hatch button until you hear a chime. Now it will always open to that height.
Reboot Screen: For fixing issues with your touch screen or other weird glitches like no cellular connectivity, you can try to reboot the touchscreen by pressing & holding both scroll buttons at the same time for about 5 seconds. It’ll take about a minute or so to come back up, but you can continue to drive the car while the touchscreen is rebooting.
Swipe Gestures: There are a few ways to use swipe gestures on the touch screen which is sometimes more convenient than tapping. For example, you can swipe down or right on the Navigate button to quickly navigate to whatever address you have saved for work and home. So if you’re at home and you swipe it will navigate to work and vice versa. Also to remove previous destinations just swipe right on the address to delete it from the list. If you swipe up on App Switcher it will bring up the last app that was opened. Swiping also works on the music icon so you can swipe it to quickly move it up or down. You can also press and hold on the fan icon and move your finger left or right to easily adjust the temperature and the same with volume to increase or decrease the volume level. Another useful way to minimize the music app is to tap the album art to quickly move the music player up or down instead of tapping the music icon or swiping.
Quick Climate Control: When you enable climate control and you want to turn it off you have to press the fan then press the power button. A better way is to just hold down on the fan icon for a few seconds to turn off the climate control which is much easier than tapping if you’re driving. Also if you enable the defroster or defogger while climate control is off, once you’re done with it if you press the button again it leaves the climate control on which is annoying. So instead you can just hold down on the fan icon when you’re done defrosting or defogging to turn off everything to save you from tapping multiple times and to help you maximize your range efficiency if you don’t need the climate control to stay on.
Accurate Projected Range: Your battery’s rated range is always displayed by the battery icon, but for a more accurate estimation of your projected range, bring up the energy app and tap on Average Range and select 30 miles to see your average range based on your last 30 miles. This helps you make sure you have enough range to get where you’re going especially in the winter.
Quick Speed Limit: Autopilot automatically detects the speed limit zone you’re in, and by default if you enable Autopilot it will set your speed to the speed limit, but you can go into your settings and set it to relative +5 which means Autopilot will automatically set the speed to 5 mph over the speed limit. Also when have Autopilot engaged, you can tap on the Speed Limit icon on the touch screen to set Autopilot to that speed plus your offset. You can also simply pull and hold the autopilot stalk to quickly revert to the new speed limit.
Quick Set Speed: The scroll wheels can adjust your set speed (1 notch for 1 mph or a quick scroll for 5 mph). However, when you’re on cruise control or Autopilot and you manually accelerate up to a certain speed you can do a quick scroll up on the right scroll wheel and instead of increasing by 5 mph it will actually set your cruise speed to whatever speed you’re at when you do the quick scroll.
Autopilot Alert Dismiss: If Autopilot doesn’t detect a hand on the wheel it will eventually alert you to nudge the wheel to make sure you’re still paying attention, but instead of nudging the wheel you can also toggle or press either of the scroll wheel buttons to quickly dismiss the Autopilot alert.
Safe Park
As a safety measure if you open the driver door while the car is in Drive the car will automatically put itself in Park to prevent accidental acceleration or rollaway.
Open Charge Port
It may seem obvious to some of you, but not everyone knows that you can open your charge port by pressing the button on the mobile connector cable. This also works using Supercharging cables.
Quick Gear Shift: To shift into reverse when you’re in drive (or vice versa) you don’t have to press the brake as long as you’re going 5 mph or under. So you can easily shift between Drive and Reverse which comes in handy when you’re doing a 3 point turn or pulling in and out of parking spots.
Windshield Wipers: It’s a little scary to try to enable the wipers from the touch screen when a downpour hits. An easier way is to press windshield wiper button on the left stalk to bring up the wiper icon on the touch screen then tapping the windshield wiper button on the touch screen. What I would love to see in a future software update is the ability to double-press the wiper button on the left stalk to enable the wipers at slow speed or triple-press the wiper button to enable wipers at high speed. This would save us from ever having to worry about looking down at the touch screen during a downpour of rain.
Autopilot Tip: To avoid being alerted by Autopilot about grabbing the wheel, try to set your steering wheel and seat position in such a way that you can comfortably rest each of your elbows on either side and rest your hand on the bottom left or right part of the steering wheel to satisfy Autopilot while also being the most comfortable. Once you’ve found the best position save your driver profile settings.
Priority Device
If you have two driver profiles tied to two different phones such as me and my wife – we both drive my Model 3. Well, if we’re together I’m usually driving but sometimes the Tesla defaults to her phone which causes the seat and steering wheel to change to her positions instead of mine. To fix this you can set a priority device so that if the Tesla recognizes both phones it will prioritize one over the other.