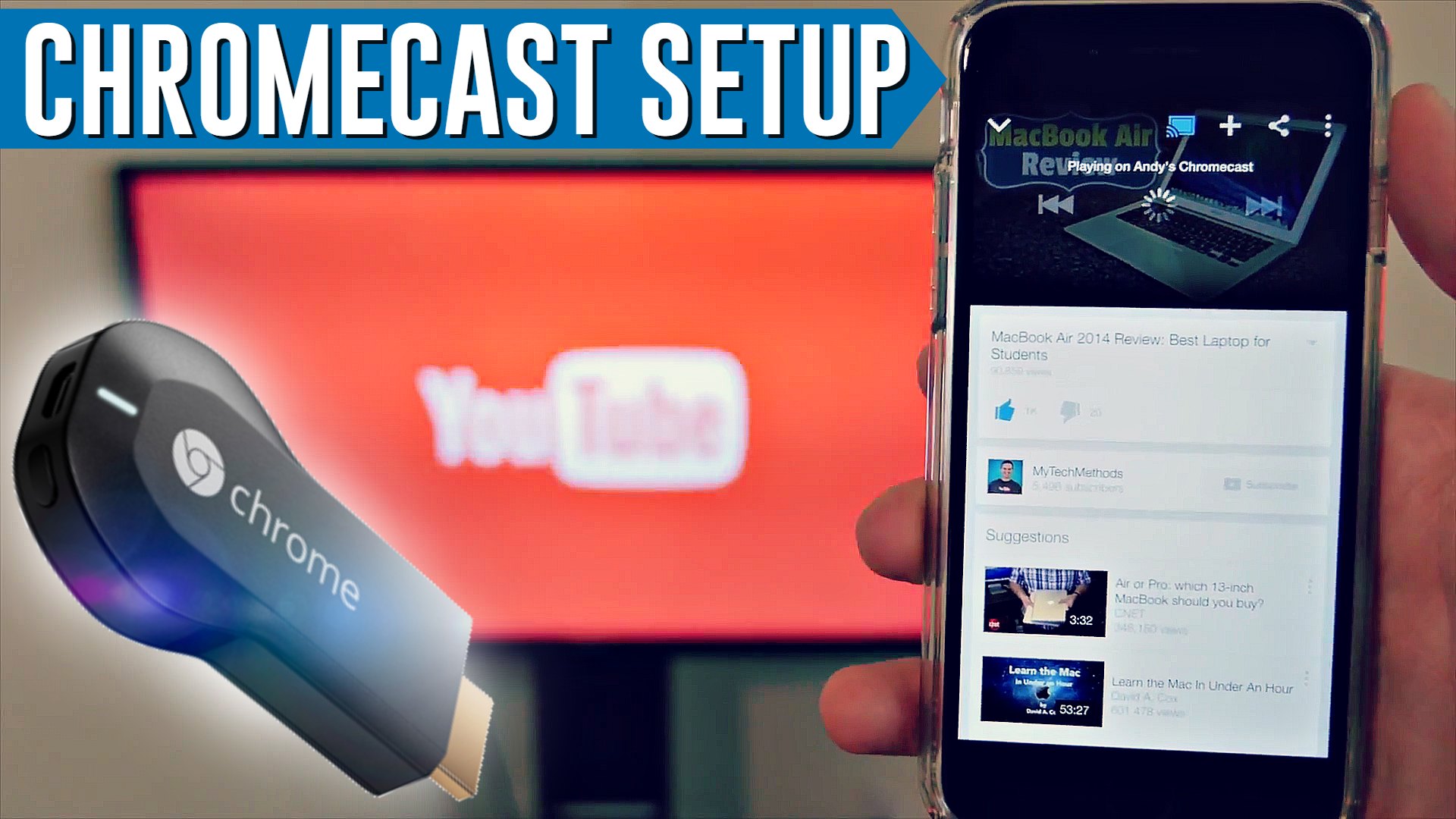The Chromecast is one of my favorite devices, and it’s something that I think everybody should own. In this video I’m going to show you the Chromecast setup process and how to install and use a Chromecast.
The Chromecast is a $30 device that lets you wirelessly stream anything from your web browser, most likely video, to your HDTV. First let’s go over what you need in order to use and set up your Chromecast. You’ll need an HDTV, a WiFi network, and a smartphone or computer.
When you first open the box you’ll see a quick start guide on the inside cover, and you’ll see the Chromecast itself. The Chromecast is small, about the size of a thumb drive, and it has an HDMI connector on the end. The rest of the box includes a USB cable, an HDMI extender, and the power adapter.
The first step is to plug the small end of the USB cable into the Chromecast. Next, connect your Chromecast to one of your TV’s HDMI ports. If your Chromecast cannot fit into the area near your HDMI port you’ll need to use the HDMI extender to give it a little more room to fit properly.
Next step is to power the Chromecast. There are two different ways to do this: one is to use a USB port on your TV if it has one. If it does, just plug the USB cable into it and it will power the Chromecast. If your TV does not have a USB port, you’ll need to plug the USB cable into the power adapter and plug the power adapter into an outlet.
Once your Chromecast is powered on and connected, next step is to change your TV’s input or source to the HDMI port that your Chromecast is connected to. Once you’re on the correct HDMI input you’ll see a screen like this.
To set up the Chromecast you can use a smartphone, tablet, or computer but I’ve found it works best with a smartphone so let’s do that but the process is the same on a computer. Open your web browser and go to http://Chromecast.com/setup, and that will open a page with a link to the App Store so click on that. The App Store will open the Chromecast app so click on Install. It is a free app. Wait for it to download and install then open the Chromecast app. Accept the terms. It’ll scan for Chromecasts.
Click Set Up a New Chromecast. It says to go to your phone’s Wi-Fi settings and select your new Chromecast. Look for the same device name you’re seeing on your TV screen. Mine’s Chromecast8436. Yours will be different. Select it and wait for it to connect. Once it’s connected, go back to the Chromecast app and it should say it found a new Chromecast. Then hit Next and make sure your input source is showing the Chromecast so that you see the code on your TV screen then hit Next. Choose your country. Here you can give your Chromecast a custom name.
On the next screen tap choose WiFi network and select your WiFi network from the list then enter your WiFi password. The Chromecast will connect to your WiFi network, and when it’s done you’ll see that it has been set up successfully and you’re ready to start casting.
You can cast from your smartphone, tablet, and computer as long as they are connected to your WiFi network. It works with many different apps and to see the full list you can visit http://Chromecast.com/apps. To start casting from your computer you’ll need to be using Google Chrome which is a free web browser that you can get from http://Google.com/chrome.
Once you have Chrome on your computer, open it and search Google for “Chromecast extension” and click the first result. Click the “Free” button and add the extension to Chrome. Once it has been added you’ll see the new Chromecast icon in the top right of your browser. That’s what you’ll click to cast to your TV.
For example to cast a YouTube video to your TV, while on the YouTube video watch page you can click the Chromecast icon in the bottom right of the video or click on the Chromecast icon in the top right of your browser and choose your Chromecast in the drop down menu. Once you do that it will start to play the YouTube video on your TV. Pretty cool huh. And this works with any browser window in Chrome, and it also works with sites like HBOGO and just many more different websites.
Now I’ll show you how it works on your smartphone or tablet. First make sure your phone or tablet is connected to your WiFi network. Then open a compatible app such as YouTube and now you’ll see a Chromecast icon in the app or on the video that’s playing. So tap on that icon and choose your Chromecast name and it will send the video straight to your TV. And when the video is playing through your Chromecast you don’t have to keep your phone unlocked. You can lock your phone and the video will continue to play on your TV which is awesome. To stop casting just tap the Chromecast icon again and tap Disconnect. That is how to set up and use your Google Chromecast!
By Andy Slye