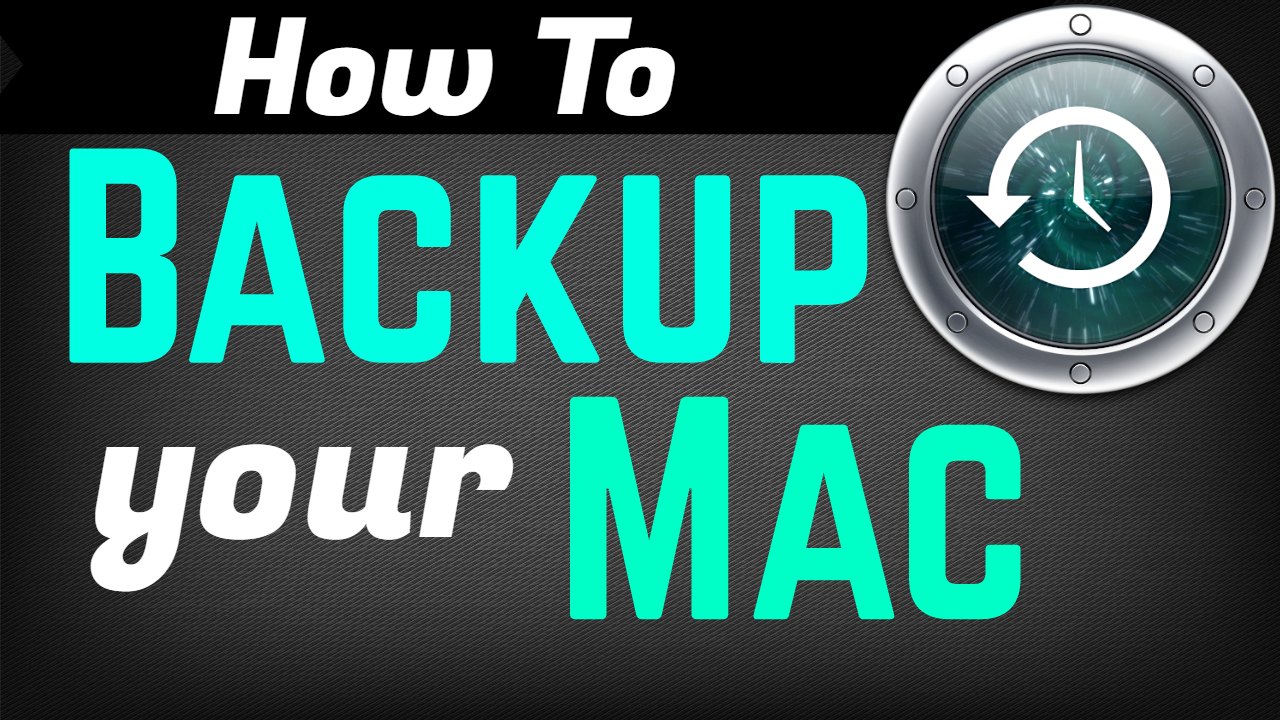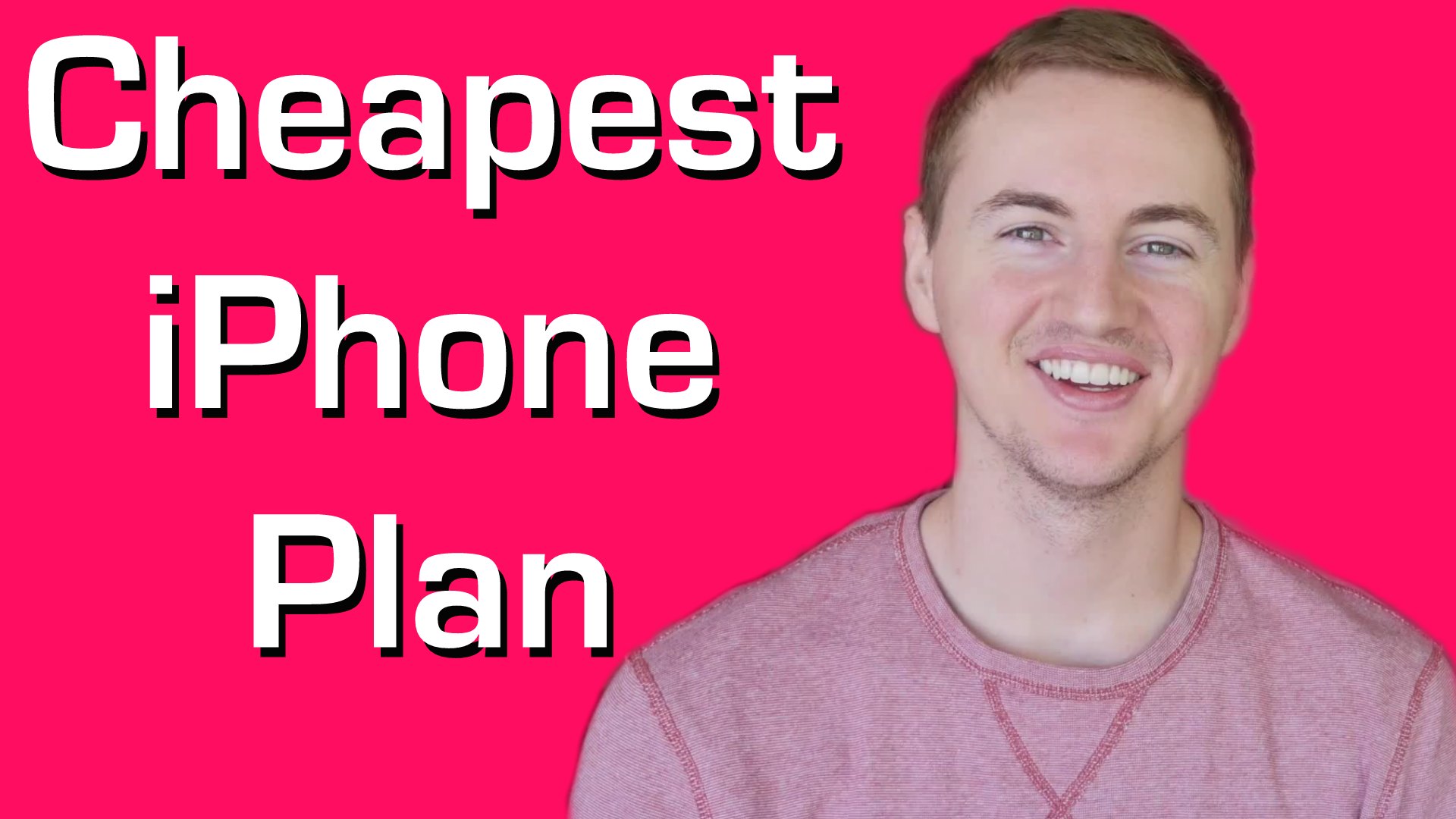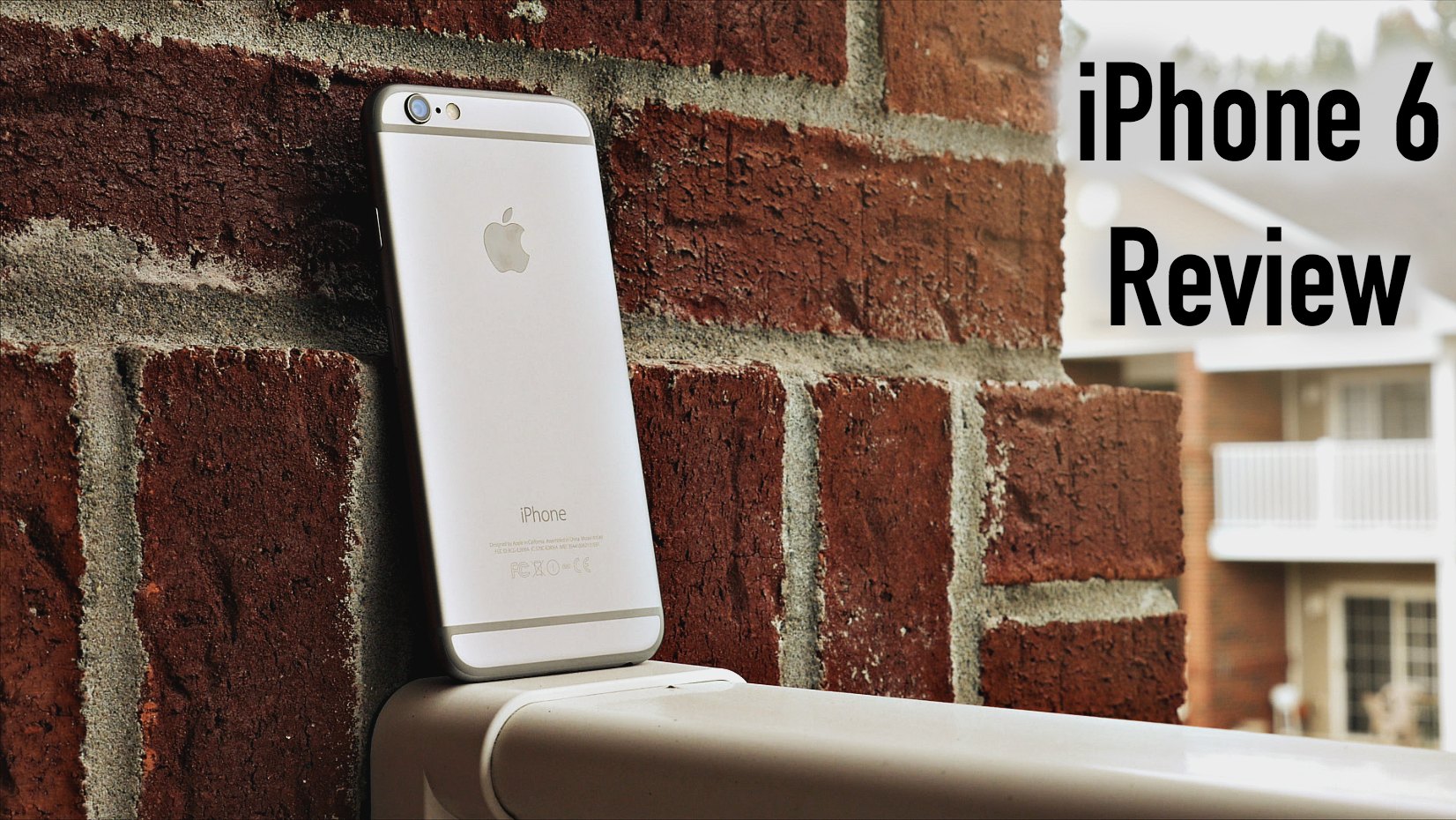Video Transcipt:
In this video I’m going to show you how to backup your Mac using Time Machine. So you’re watching this video right now because you’re serious about backing up your Mac so congratulations you’re in the right place. Everybody needs to be backing up their data and their computer because there is always a possibility of something like your hard drive crashing or God forbid like somebody stealing your Mac or you know just files getting accidentally deleted. So let’s go over how to backup your Mac. It’s super simple, and you won’t even have to think about it once you have it set up. So the first thing you need to do is make sure you have an external hard drive that is at least the same capacity as your Mac’s hard drive or preferably even larger. So I’m going to leave an Amazon link right in the description below to the best external hard drive. The one that I use is a Western Digital external hard drive. That’s what I use to back up my Mac, and it’s the best. This one I’ve never had a problem with so that link will be in the description below. So once you have an external hard drive the next thing you need to do is just plug it in and connect it to your Mac using the USB cable. And the hard drive will show up on the desktop right there on the right side. You can double-click on that to enter it or you can open up the Finder and find it there. Okay so my external hard drive is connected. The next thing we’re going to do is open up Time Machine so the easiest way is to just search Spotlight for Time Machine then click Setup Time Machine. Now we’re going to turn Time Machine on real quick. Once you turn Time Machine on you’ll see your external drive here in the list so select your external drive in the list then click Use Disk. You can also choose encrypt that backup, we’re not gonna do that right now. So here is Time Machine. This is what it looks like. Shows your external hard drive name, shows you how much space is available on your external drive, shows you when your oldest backup is, your latest backup, and the next backup. Okay then I want to check this box that says “Show Time Machine in menu bar”. So that means we got a little time machine icon in the menu bar up top. We’re going to go over that just a second. So click the options tab or the options button. And this is where you can add folders that you want to exclude from the backup. Okay so I’m not going to add any because I want to back up everything on my Mac hard drive so I’m going to leave that the way it is by default. And Time Machine will start the backup automatically or you can go up to Time Machine icon and choose “Back up now”. And when you click the Time Machine icon you can see the info if it’s backing up. You see mine is currently backing up right now. I can skip it. I can enter Time Machine, and I can open Time Machine preferences. The first initial backup will take a while. I have 400 some gigabytes and it took a couple hours, about 2 hours for mine. So once it’s done you can see the details. You can open up your external drive and go into the backups folder here and just see that what it backed up. And you can see that it backed up my whole entire Macintosh hard drive. That’s what we want is a successful backup and if you leave that hard drive connected it will back up automatically every hour and then you can actually just turn the backup external hard drive off and disconnect it and then connect it whenever you want to back up again. So let’s enter Time Machine. Now this is the Time Machine and it shows you all the recent backups you’ve done, all the backups that you have available. So if you ever want to go and recover a deleted file you can do this so at the bottom right you can choose the backup that you want to go to and click on it and then you go and browse for a file that you want to recover. And once you find one you can just click that Restore button at the bottom right and then you can exit out. And it’ll recover that deleted file so that’s just a quick overview over the Time Machine UI right there. So that’s all there is to it basically guys. That is very simple. Time Machine is awesome. Once you set it up for the first time you won’t need to mess with it again. So now you know how to backup your Mac. Hakuna Matata. No worries, you’re good to go. Thank you so much for watching guys if you like this video make sure you give it a thumbs-up and subscribe to this channel for more videos like this in the future.
By Andy Slye