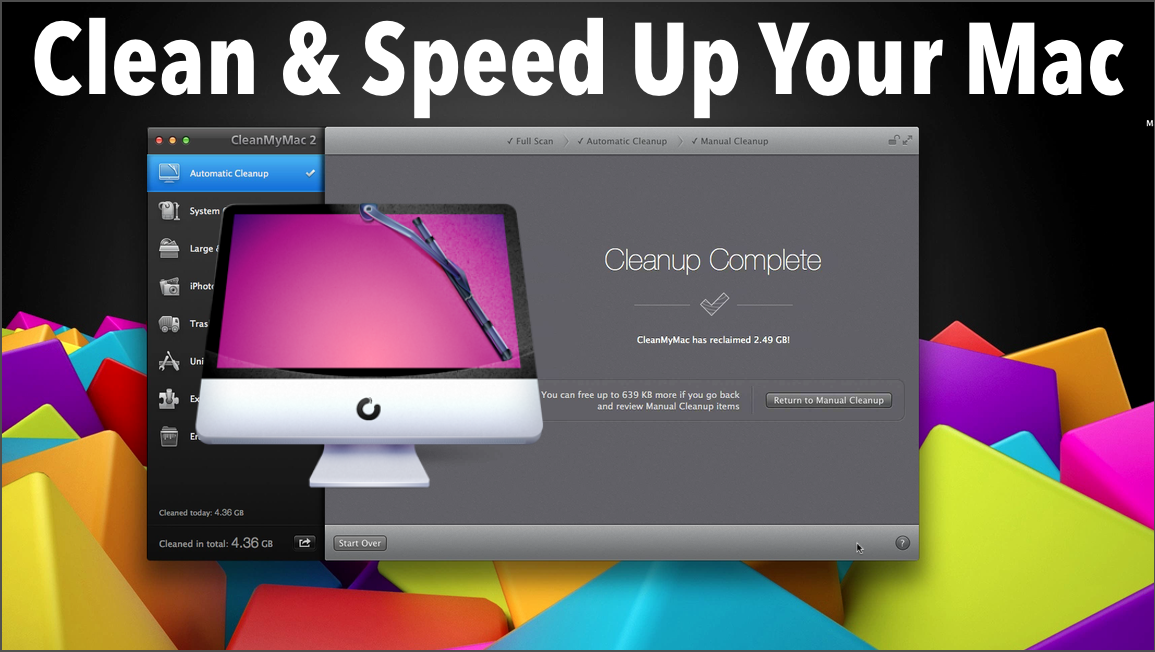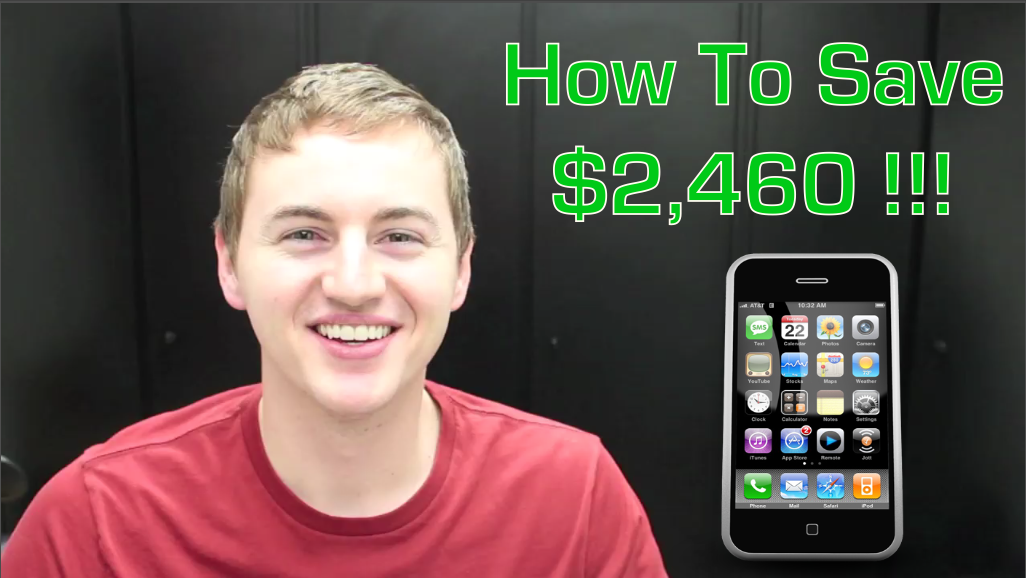Download CleanMyMac2 to clean & speed up your Mac!
Video Transcript:
In this video I’ll be showing you how to clean up your Mac and speed up your Mac using a great application called Clean My Mac 2.
Okay so this is going to be a quick overview on how to use Clean My Mac 2 to clean up your Mac and speed it up, make it faster, and get more hard drive space. So at any time during this video if you click on the annotation on the top of this video it’ll take you to Clean My Mac’s website where you can download it. Or you can click the link in the description below, and that will take you to the site as well.
So once you’ve downloaded and installed Clean My Mac 2 it will take you to this opening screen here. Now what I love about Clean My Mac is it does exactly what its name says. It cleans up your Mac and it does it in a very simple and powerful way. And the design is very, very beautiful. It’s got a very elegant design. They really made this app look pleasing to the eye.
Now the Automatic Cleanup represents a complete cleanup guide which incorporates all other modules of Clean My Mac. Automatic Cleanup is the most efficient and rapid cleanup, and it’s divided into three main steps. The Full Scan will look through all possible areas on your Mac and automatically identify all the items that it can safely get rid of. The full scan involves System Cleanup, iPhoto Cleanup, Trash Cleanup, and Large and Old Files. There’s also an inbuilt Ignore List so you don’t have to worry that Clean My Mac will select anything for removal that it shouldn’t. All important items will not be listed in the scan results at all.
Now after the full scan is over you’re presented with a brief results list which includes items suggested for automatic cleanup. Clicking the Clean button at this point will remove all the stuff that clutters your Mac. For instance, removed items will not include any of your personal or vital system files. What you get after Automatic Cleanup is a faster Mac with a significant amount of additional free space on it with literally no effort from you at all.
And right after Automatic Cleanup you’re presented with the Manual Cleanup steps you should take to free up even more space. When you’re done with Manual Cleanup you can click the Summarize Cleanup button to see your overall results so that you clearly know how much space was saved.
The System Cleanup section helps you take care of all the unneeded items generated by your system and applications. After you start a scan, Clean My Mac will use an algorithm to determine what files can be safely removed automatically so you shouldn’t worry about system stability. What you get after the scan is a visual representation of items that can be instantly removed with no harm. In order to review the particular stuff you’re about to remove just click the Detailed Results button, and you can see all the items that it’s about to remove. Clicking the main Clean button will remove all the unneeded items and free up a significant amount of space.
Large and Old Files helps you locate, review, and remove large files and folders that you haven’t opened for months and probably don’t need any more. The default location is your home folder, but you can select any location to analyze such as internal or external drives, network folders, or any other places where files are stored. Now once you’ve selected all the places that you want to scan just hit the Scan button to analyze the files. After the scan is over you’ll be presented with a list of all the large and old files that you have. Now what I really love about Clean My Mac is the customization. For instance here you can customize the filter by setting the minimum size of displayed items and the time they were last accessed. So now you can select the unwanted files and click Remove to finalize the process and clean up your hard drive
iPhoto Cleanup is a powerful space saving feature for those who have large iPhoto libraries. This feature looks through your iPhoto library to locate unneeded original copies of images kept by iPhoto after you’ve edited them. You can start scanning your default Library or select a different library to analyze. After the scan is over, Clean My Mac will show you the results and allowing you to automatically remove items that are completely safe to get rid of. These may include rotated and fixed redeye original copies. Then you can decide what items you want to remove and click the Clean button and it’ll finalize the process. After the cleanup is over you get the same iPhoto library but it weighs a lot less.
Trash Cleanup helps to empty all system trash folders of your internal and external drives including iPhoto trash. Now here there’s no need to initiate any scans. Clean My Mac automatically locates all trash folders and presents you with a list of them from the very start. You can use the main Empty button right away and permanently remove all the stuff you had in all the listed trash folders. Or you can click on a trash folder and go through the items to remove its contents. Then after you decide on all the items that you want to remove permanently just click the Empty button. And again you’ll be left with more free space on your hard drive.
The Uninstaller provides easy and complete application removal from your Mac. It presents you with a list of all the applications that are installed on your Mac even if they are not in the main applications folder. The applications list represents all supported applications that are installed in your default applications folder or anywhere else on your Mac. If you wish to uninstall an application just select it. You’ll see the main app file itself and all of its related items. Now the Leftovers section provides you with a list of items on your system that earlier belonged to applications that you’ve already trashed. Basically the files that are no longer used by any of your apps and only waste space. The Unsupported section will list all the applications that are present on your system but cannot be used with it. Now once you’ve selected all the items that you wish to remove you’ll just click the main Uninstall button at the bottom.
The Extensions Manager allows you to remove or disable your widgets. Apart from your ordinary applications there are quite a lot of other software components on your system that can be generally described as extensions, and they’re all listed here. After you’ve reviewed the list you can click the Disable button next to virtually any item to isolate it from your system, or you can select items for complete removal using the corresponding checkboxes. After you’ve looked through the sections and selected the unwanted items you can go ahead and use the main Remove button at the bottom to completely remove them and clean up your system.
The Eraser lets you quickly dispose of any unwanted files from your Mac without going to the trash first. If you have any file or folder that you wish to permanently remove just click the Select Files button and add the unwanted items to Eraser. Now when you’re all set you can just click the main Erase button and it’ll get rid of all the unwanted items.
So that’s my overview on how to use Clean My Mac 2 to clean up your Mac and speed it up, make it a lot faster, and gain a lot more hard drive space. This is a highly recommended application for your Mac. It’s won a Reader’s Choice award for the best Mac system utility application two years in a row. So if you don’t have it go get it right now. Click the link at the top of this video or in the description below. It’s a must-have if you’re a Mac user. So if you enjoyed this video give it a thumbs up, and leave a comment in the comment section below and let me know how much free space you’ve gained after using Clean My Mac. And make sure you subscribe to my channel so you’re notified when I upload more helpful videos like this in the future. I will see you all next time.