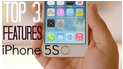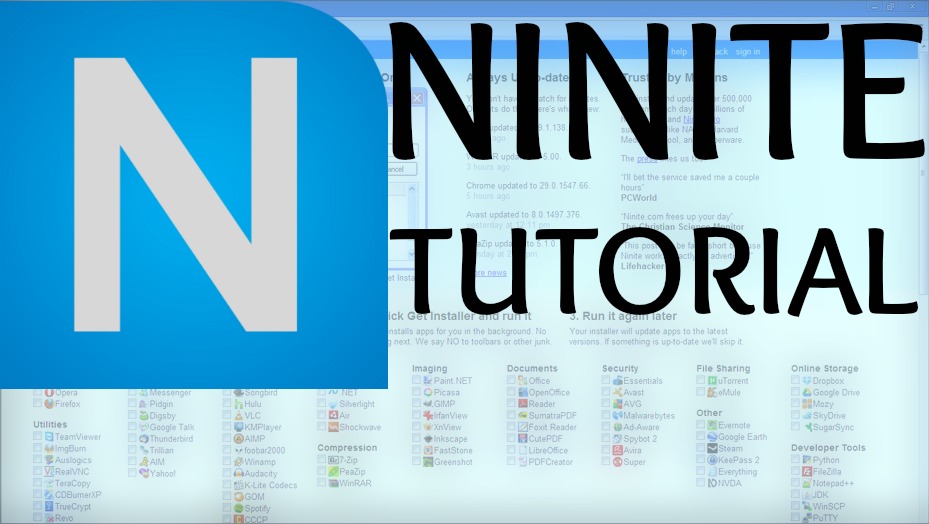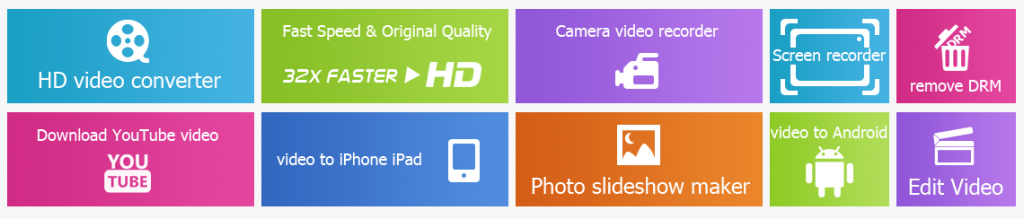#3: The New A7 & M7 Processors
Kicking off this list at #3 are the new processors. The A7 and the M7 chips are going to make the iPhone 5S very fast and snappy. The new A7 chip gives you CPU and graphics performance up to 2x faster than the previous A6 chip. The new A7 processor also makes the iPhone 5S the 1st 64-bit smartphone in the world. iOS 7 was built specifically for 64-bit, which will take advantage of this new A7 chip. The A7 also delivers very detailed graphics and complex visual effects. This will definitely improve the iPhone gaming experience and make it more realistic. iOS 7 also takes advantage of the new image signal processor built into the A7 chip to give you up to 2x faster autofocus, faster photo capture, and higher video frame rates. The new M7 coprocessor measures motion data from the accelerometer, gyroscope, and compass — and it’s more efficient at it than the CPU. Apps that track physical activity can access that data directly from the M7 processor, which will use less battery power. The M7 knows when you’re walking, running, or even driving. So you’ll see a lot of fitness and health apps taking advantage of this new M7 processor. So that is #3 – the new A7 and M7 processors.
#2: Touch ID
The #2 feature I’m most excited for on the iPhone 5S is Touch ID. Now Touch ID is the name Apple gave to the iPhone 5S’s new home button, which is now equipped with a fingerprint identity sensor. That sexy ring. Instead of having a passcode on your phone you can simply place your finger on the home button, in any direction, and your iPhone will unlock. This is a faster, easier, and more futuristic way of unlocking your iPhone. It’s convenient and more secure. Not only can it unlock your phone, but the fingerprint sensor can also approve purchases from the iTunes Store, the App Store, and the iBooks Store, so you don’t have to enter your Apple account password anymore. Thank goodness. Touch ID also lets you have multiple fingerprints authorized so it works well with people who share a device. So that is #2 – the new Touch ID fingerprint sensor.
#1: The New iSight Camera
Coming in at #1, the best feature of the iPhone 5S that I’m most excited for is the new iSight camera. That’s right. Even though there are other smartphones on the market that have better specs than the iPhone 5S camera, it got a serious upgrade and looks like it will produce some awesome photos and videos. The iPhone 5S camera has a state-of-the-art sensor that increases the area available for pixels by 15 percent. Apple also increased the size of the pixels and aperture. Now the aperture is at 2.2 to let in more light. The iPhone 5S also has a new feature called True Tone flash, which is essentially 2 LEDs, one white and one amber. These 2 LEDs are used to determine just the right percentage and intensity of white light versus amber light needed, which results in more true-to-life colors, better highlights, and more natural-looking skin tones. The 5S also has faster photo capture and faster autofocus. The faster sensor also makes burst-mode possible, which is useful when your subject is in motion. Burst-mode continuously captures 10 photos per second. The software then analyzes all the shots in real time and selects the best ones. The new camera supports auto image stabilization which removes noise and blurriness. The new slo-mo feature lets you capture video at 120 frames per second in 720p HD. When you’re done, you can select the portion that you want to slow down, and that clip plays back at quarter speed. And the pinch-to-zoom feature we’re all used to doing when taking pictures now works when recording video in iOS 7. So that is my top iPhone 5S feature – the new iSight camera and all its functionalities.
QUESTION OF THE DAY: What feature are you most excited for? Comment below!
By Andy Slye