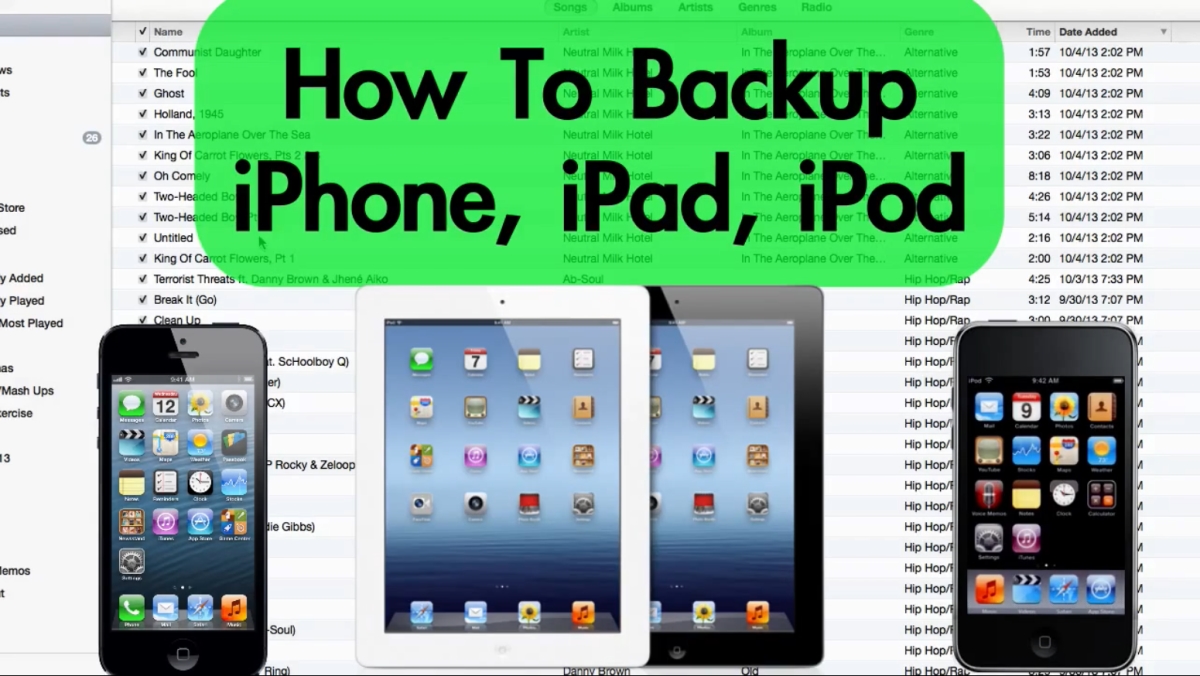Link to buy on Amazon (Free shipping)
This is my full review over the best Bluetooth speakers for under $70. These are the Creative T12 wireless speakers. I’ve had these speakers for over a year now, and they are still awesome. These are averaging 4/5 stars on Amazon, and if you click the link at the top of this post that will take you to the best price on Amazon where you can get free shipping. The Creative T12 Bluetooth speaker system comes with two speakers, a power cable, and an audio cable to connect the two speakers together. The speakers have Bluetooth technology already built into them that requires no extra dongle, but they do not have a battery so they were not made to be portable. They do require a plug into an outlet. The speakers have the ability for both wired and wireless connections, and the speakers themselves are about 2.5 inches wide and about 6 inches tall so they’re mostly made to be on a desk of some kind, most likely a computer desk.
To show you the relative size of these speakers I put my iPhone 5s in between both of them in the video so you can see how big the speakers really are. Some of the main features of these Bluetooth speakers include apt-X audio codec for high-quality low latency wireless music playback and BassFlex technology that extends the low-frequency and improves the bass response. The front of these speakers are a glossy black finish, and the back of the speakers have a light gray finish with the Creative T12 wireless logo. The right speaker is the one with all the buttons and connections. There’s the main power and volume knob. It also has a very convenient headphone jack on the front so you can quickly plug in some headphones, and it has the Bluetooth button on the front as well. On the back of the right speaker it has an audio connection to the left speaker, the power connection, and an additional audio input for another wired connection.
I use these speakers to play music wirelessly from my Mac and my iPhone, and they will work with any other Bluetooth enabled device. If your Windows computer has Bluetooth or you have any other smart phone you can connect them wirelessly to the speakers. Or you can use the wired connections. The range is pretty nice. I’ve been able to play my iPhone from about 20 feet away. What I like about these speakers is the sound quality when playing over Bluetooth. For how small and compact these speakers are they do really put off a nice powerful sound.
In the video I’m playing a song wirelessly from my iPhone to the speakers to give you a sense of what they sound like. So as you can tell they sound very good over the Bluetooth connection. They have some power as well. You can definitely feel the bass when you’re in the room. It’s very easy to connect a new Bluetooth device to these speakers. All you have to do is hold down the Bluetooth button on the speaker until it’s in discovery mode and then you go to your Bluetooth device and tap on your speakers when they show up and it will connect automatically.
The only complaint I have about these speakers is that sometimes they don’t connect automatically to my phone or my computer when Bluetooth is already on. So I have to press the Bluetooth button on the speaker and then it will connect to my device. That’s the only complaint I have. Everything else about these speakers is fantastic, and I do highly recommend them to anybody looking for an affordable set of wireless speakers. Being able to play any wireless audio from my phone and my computer to these speakers is really nice. So that wraps up my review over the Creative T12 wireless Bluetooth speaker system. I hope you enjoyed it!
By Andy Slye