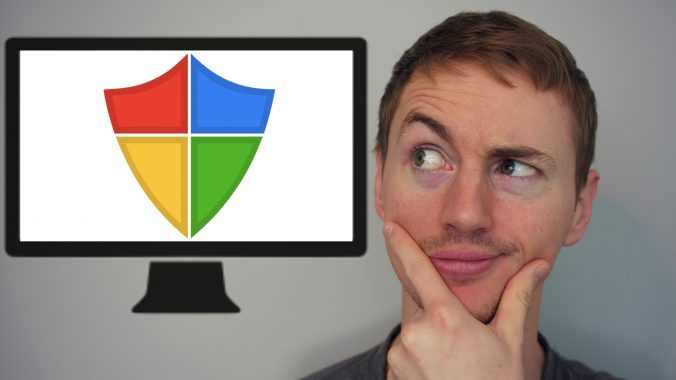Let’s talk about the Model 3 and why its possibly the most mind blowing futuristic car on the market right now.
Back in August a member of Tesla Motors Club forum wrote a very interesting article about this Model 3 theory that I want to explain in this video and what it means for car owners going forward.
Last week Tesla had their best event ever in my opinion when they announced the new Tesla Semi and the 2nd Gen Roadster. Since these are two very cool new products, as expected Elon seemed happy and excited when he was announcing the Semi and the Roadster. Compare that to the last Model 3 event, which was probably the least climactic Tesla event where it was short and some parts were a bit awkward and Elon didn’t seem very happy and excited.
Why was that? It’s because the Model 3 event was the Anti-Sell. Tesla does not want you to buy a Model 3…yet.
Here’s why.
- The Osborne Effect. Tesla doesn’t want the customer to think that the Model 3 is its best car just because its their newest car model, even though the Model 3 does have a lot of newer technology in it compared to last year’s Model S which is double the price.
- Tesla doesn’t want to sell any more Model 3’s right now. With over 450,000 preorders of the Model 3, Tesla has a huge backlog on their hands, and they would much rather sell you a more expensive Model S or X right now because they can produce those immediately and make an instant profit. If you look at the official Model 3 page on Tesla’s website it’s pretty obvious they’re trying to sell you a Model S instead of the Model 3.
That’s The Anti-Sell.
Now let’s talk about that new tech in the Model 3. It’s actually referred to as Autopilot Hardware 2.5 and its purpose is to provide more computing power for future autonomous driving. Tesla tried to downplay this by saying this:
“The internal name HW 2.5 is an overstatement, and instead it should be called something more like HW 2.1. This hardware set has some added computing and wiring redundancy, which very slightly improves reliability, but it does not have an additional Pascal GPU.”
Some people are saying that Tesla started producing cars with Hardware 2.5 instead of the previous Hardware 2.0 because they had some reason to believe Hardware 2.0 wouldn’t be capable of full self driving in the future.
Starting in July or August 2017 all Tesla cars (S, X, and 3) have Hardware 2.5, and Tesla has said that any previous Model S and X cars with Hardware 2.0 that somehow may not be capable of full self driving would get a free upgrade if the customer paid for FSD feature. Having said that, Tesla still believes Hardware 2.0 is capable of self driving.
Why introduce Hardware 2.5?
The Tesla Network.
This is the name of Tesla’s future ride sharing platform, which works sort of like Uber and Lyft but instead of a human driver, nobody will be driving because the car will be driving itself, picking up passengers and taking them to their destinations without the owner having to be in the car.
Here’s an excerpt from Tesla’s Master Plan:
“When true self-driving is approved by regulators, it will mean that you will be able to summon your Tesla from pretty much anywhere. Once it picks you up, you will be able to sleep, read or do anything else enroute to your destination. You will also be able to add your car to the Tesla shared fleet just by tapping a button on the Tesla phone app and have it generate income for you while you’re at work or on vacation, significantly offsetting and at times potentially exceeding the monthly loan or lease cost.”
So what’s the big “secret”?
The Model 3 is currently the only Tesla vehicle that is capable of joining the Tesla ride sharing Network. Let’s find out why.
The minimalistic interior is one of the most polarizing features of the Model 3. Some people love it (like me) while others hate it. I know some people who reserved a Model 3, but they’re not excited about the interior. And let’s not forget that touch screen. Some people are just infuriated that almost everything in the Model 3 is controlled through the 15” touch display. I mean almost everything, from opening the glove box to setting the direction of the air vents to opening the trunk, it’s all software-based controls on the touch screen.
Why? Because it needs to be, for autonomous ride sharing, that is. Since it’s software controlled, everything is customizable and can be remembered and even better, it can be remembered based on who is using the car.
The Model 3 answers the two biggest concerns regarding autonomous ride-sharing: What if someone steals my valuables, and what if someone damages my car?
The first issue is addressed with the software-controls. You can restrict or grant access to anything, based on your own custom settings. So if you don’t want anyone to access your trunk, trunk or glove box, you can set it that way.
What about damage to your car? Well, this is where some more new tech in the Model 3 comes into play. The Model 3 has something in it that the S or X don’t currently have: an interior camera. It’s built into the rear view mirror and it can see who is in the car at any given time and monitor what’s happening inside the car.
But with an interior camera how is the car going to be able to handle that new data processing? Remember when Tesla said that the new Hardware 2.5 has “added computing and wiring redundancy”? There ya go.
The Model 3 solves the two biggest concerns with autonomous ride sharing by giving the owner complete control via software settings based on who is using the car, and the ability to monitor the interior.
But there’s one more piece to the puzzle: The Entry
The Model 3 doesn’t come with a car key or even a key fob. It comes with a key card that uses NFC to unlock and start the car. But this is just the backup entry method.
The real entry method to the Model 3 is a smartphone. With the Tesla app utilizing Bluetooth LE, it sends an encrypted signal to the Model 3 as your get near it so in theory when you have your smartphone in your pocket and walk up to the Model 3 it will unlock and start when you get in. But not only will it do that, it will also know exactly who is getting in the car and it will set the car settings based on who the person is.
To recap, the Model 3 has:
- New autopilot hardware
- New interior camera
- Full software controls
- Automatic entry via a smartphone
So what does this mean? It means The Model 3 is not just another electric car built for the mass market. It’s not even just about a car capable of driving itself.
The Model 3 is the first car ever to be designed for autonomous ride-sharing.
Tesla is trying to downplay the significance of the Model 3, for now at least, because they are still in production hell. But there’s no denying that the Model 3 may be the most technologically advanced car ever to be built. Of course, autonomous ride sharing is entirely dependent on whether or not the Model 3 will even be capable of full self driving if and when it is made legal.
But from Elon himself:
“There will be a shared autonomy fleet where you buy your car and you can choose to use that car exclusively. You can choose to have it used only by friends and family… or other drivers who are rated five stars. You can choose to share it sometimes but not other times. That’s 100 percent what will occur. It’s just a question of when.”
What do you think about this? Do you think that this will happen and if so, when?