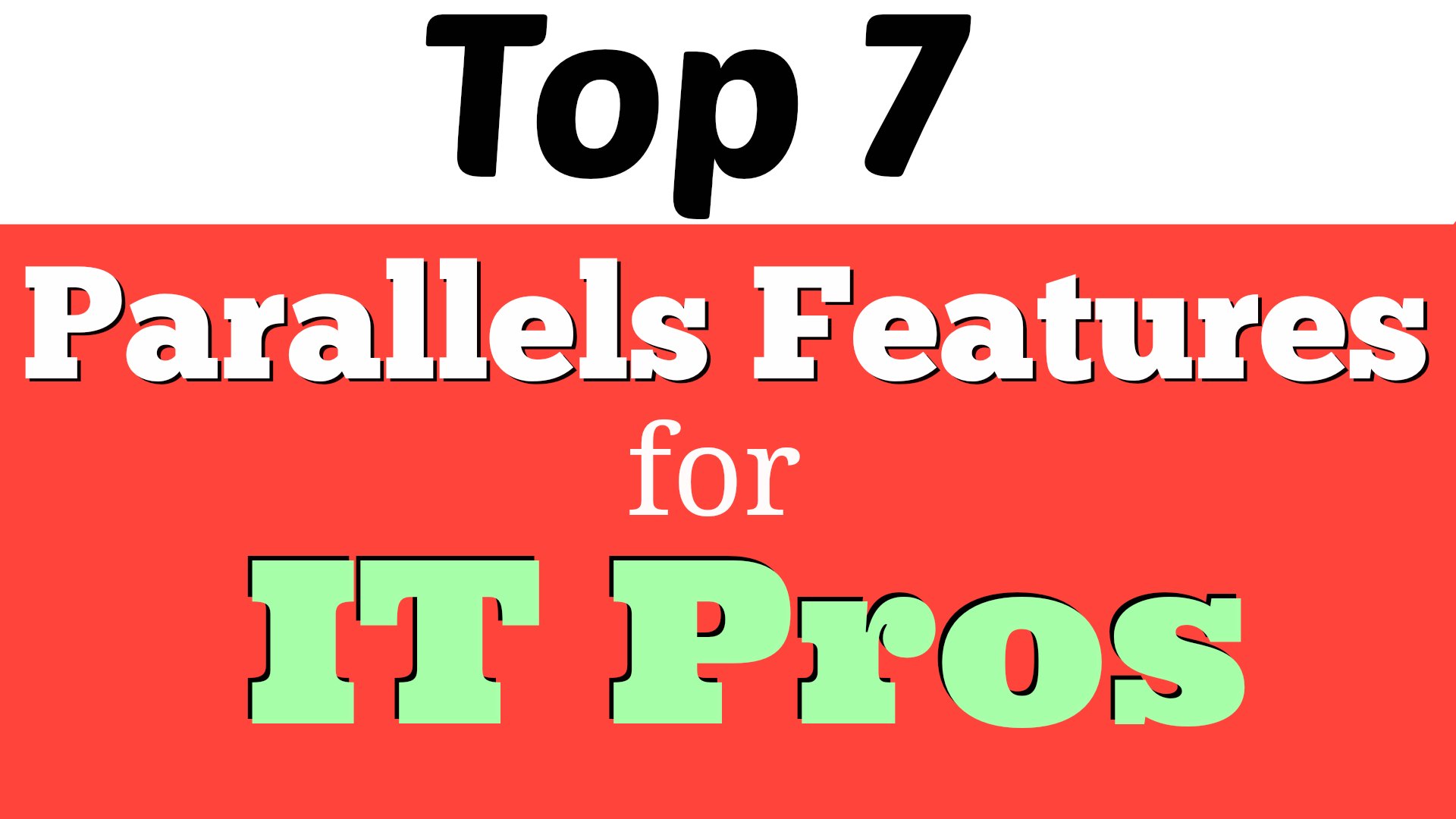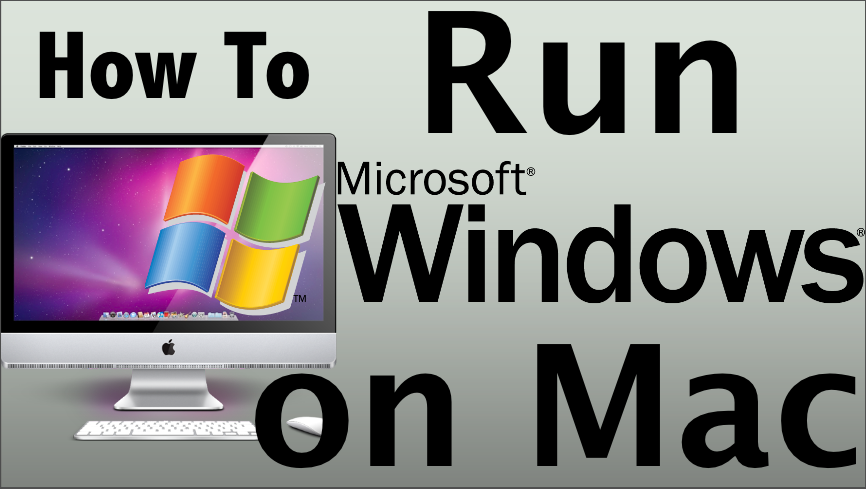If you’re a follower of mine you know that I’m a big fan of Parallels Desktop for the Mac because I’ve already done two videos in the past on how to use Parallels to install Windows on your Mac.
Now that Parallels 10 is available I wanted to do a video showing you my top 7 favorite features of Parallels as it relates to IT professionals who use Mac OS X.
If you work in information technology like me and you use a Mac then Parallels is definitely one of the best apps you can have because it allows you to virtually run other operating systems inside your Mac without rebooting. Let’s get into this list.
1. OS Options
Not only can you run Windows 7, 8, and 8.1 with Parallels but you can also run Linux distros, Google Chrome OS, and even older versions of Mac OS X like Mavericks. It can handle all of those operating systems which is nice for scalability and machine diversity. I love being able to run both Windows 8.1 and Ubuntu on my Mac.
2. Fast Installation
Parallels makes the installation process of a virtual machine quick and simple. It has preset installation options that allow the machine to be set up within minutes. It doesn’t get much easier than this. This is also why I recommend it to non-IT folks too because it’s that darn easy.
3. Sandboxing
A virtual machine functions as a non-production machine that you can use to test certain installations or updates before releasing them to production machines. This is extremely important to have because certain software changes can affect other software and break a system’s configuration. Using a Parallels virtual machine is not only cost efficient but it lets you avoid breaking a user’s production machine by testing it first without any consequences.
4. Snapshots
With Parallels you can take snapshots or system images at any time in case you need to revert back to a particular system state with just the click of a button. For example, if you just did a clean install of Windows along with all the Microsoft updates you can then take a snapshot of the current system state. That snapshot will be saved. Then you can do whatever you want inside of that Windows virtual machine. You can install all kinds of applications, risk getting viruses, test whatever you need to test, and then revert back to that clean install snapshot whenever you want.
5. Multiple Viewpoints
Since you’re running two separate systems simultaneously you can have two different viewpoints for working or troubleshooting. For example, your Parallels virtual machine can be connected to a VPN while your Mac will still be on an external network connection so you can see from both perspectives. This comes in handy when you need to be able to have these two different angles but you only have one computer to do it on.
6. Seamless Sharing
You can easily share folders, files, text, and pictures between your Mac and the virtual machine. Instead of having to email files to yourself or upload them to Dropbox then download them on the virtual machine, with Parallels it’s all done through copy/paste or drag-and-drop. Plus, the default installation of Windows is set up by mirroring your existing folders on your Mac to your new virtual machine. That means all your current folders and files will be accessible on both operating systems.
7. Easy Switching
Most IT professionals use Mac laptops so that means you’ll have the trackpad which allows you to use quick three-finger swipe gestures to switch between the Mac and the virtual machine. This little feature will enhance your workflow and boost your productivity, and trust me you’ll never want to go back. The swipe gestures will get you hooked very quickly.
So those were my top 7 Parallels features for IT professionals using Mac OS X. I highly recommend this app. It’s one that I use on all my Macs, and it helps me get the best of all the OS worlds on one machine.
Click here to get your free trial of Parallels 10 so you can take advantage of these awesome features. Thanks to the Parallels team for sponsoring this post!
By Andy Slye