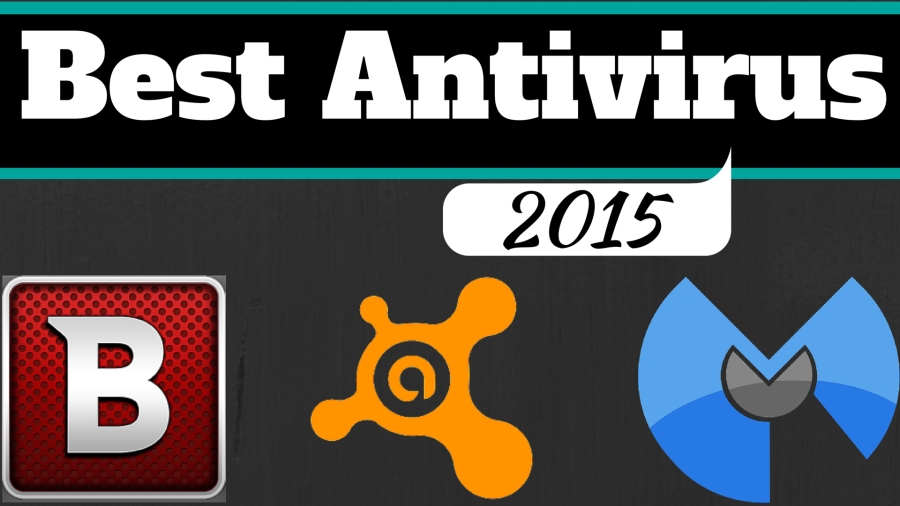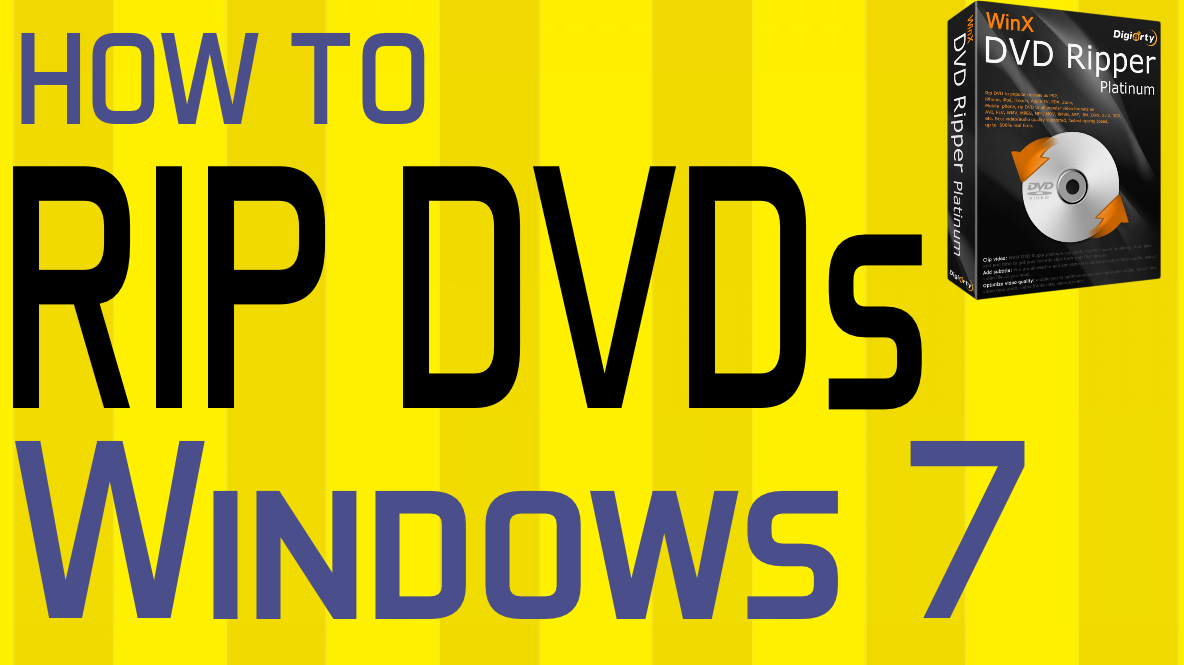What is a Chromecast?
A Chromecast is a small dongle that connects to your HDTV and enables you to use your smartphone, tablet, or computer to wirelessly stream video or audio to your TV. So if you want to make your TV “smart” then this $35 Chromecast is one of the easiest and cheapest ways to do it.
The box comes with everything you need: the Chromecast, a USB cable, and a power adapter along with simple instructions that I will walk you through in this tutorial.
How Set Up Your Chromecast
First, make sure you have the following:
- WiFi connection
- HDTV with an available HDMI port
- Smartphone, tablet, or computer (Chromecast works with Android devices, iPhone/iPad, Windows, Mac, and Chromebooks)
Next, connect the small end of the USB cable into the Chromecast. Then connect your Chromecast to your TV’s HDMI port using the HDMI connector. If your TV has a USB port you can plug the USB cable into it to power your Chromecast. If your TV does not have a USB port, you’ll have to connect the USB cable to the power adapter and plug the power adapter into an outlet.
Once you see the Chromecast light up, that means it has power and the next step is to turn on your TV if it’s not already on and change the Source (or Input) to the HDMI port where your Chromecast is connected. For some TVs like mine it will say Chromecast next to the HDMI port so you know which one to go to.
Now once you see your Chromecast screen on your TV you can go to your phone, tablet, or computer and visit Chromecast.com/setup. Before doing this, however, make sure your phone, tablet, or computer is connected to your WiFi network.
If you’re on your phone or tablet, it’ll ask you to install the free Chromecast app. Once that’s installed, open it up and go to Devices and follow the prompts to set up a new Chromecast. Verify that your TV screen is displaying the same code. Select your Region and give your Chromecast a name.
The next part is where you will select your WiFi network and enter your WiFi password in order for the Chromecast to connect to your WiFi successfully. It may take a minute or two to finish the setup and once it’s finished it’ll most likely start the update process.
During the update the Chromecast will show a short instructional video on your TV so go ahead and watch that to get a little more familiar with it. The update may take a few minutes so just be patient.
Now when it’s finished you should see your TV displaying “Ready to Cast”. Take a good look at the casting icon because whenever you see that icon in any of your apps that means it’s able to stream to your Chromecast. Another thing to remember is that your device that you’re streaming from must be connected to the same WiFi network that the Chromecast is connected to in order for it to work.
Using Chromecast with Apps
Let’s take a quick look at the new Chromecast app which now offers more features. From this app you can see which movies, TV shows, and music you can stream from your installed apps. You can search for entertainment titles in the app as well, and it will give you recommended apps that are compatible with Chromecast. You can also manage your Chromecast device from the app.
Now let me show you how to stream from some of the more popular apps that you probably have on your phone. Of course it works with YouTube, when you open it you should see the casting icon at the top and if you tap it and select your Chromecast from the pop-up menu it should connect to your TV. Now you can tap on a YouTube video from your phone and it will play on your TV. You can create queues of videos to have them automatically play after each other, and yes it will keep playing if you lock your device or go to another app.
You can also use apps like Netflix, Hulu, Spotify, and Pandora just to name a few. To see a full list of compatible Chromecast apps I will have a link in the description below so check that out. And an often overlooked feature of the Chromecast that I absolutely love is the screensaver feature that has some of the most amazing photos on it. Sometimes I’ll just have the Chromecast on so I can look at those pictures on my TV.
So there you go, you now have a smart TV thanks to your new 2015 Chromecast 2nd generation. If you have any questions leave a comment below and I’ll try to answer them for you.
By Andy Slye