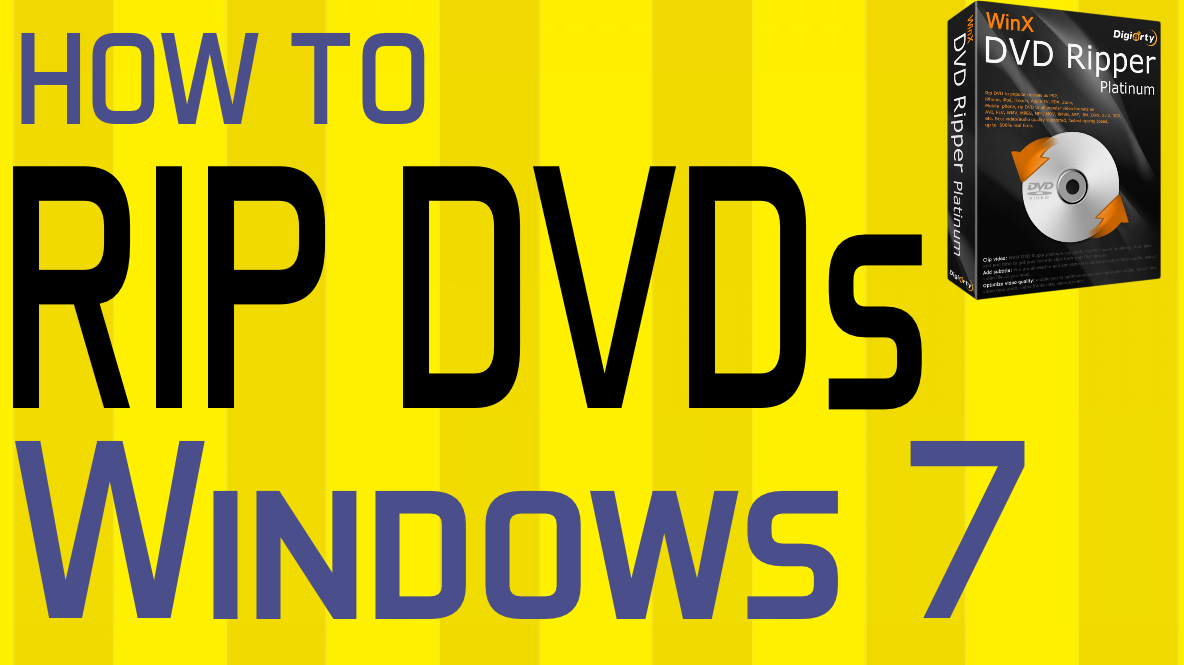In this video I will be showing you how to install Windows 8 on your Mac. So this method of installing Windows 8 on your Mac requires two programs: Parallels and Windows 8. Both links to these programs will be in the description below. So right in the description below you can click links to these programs where you can get these. Parallels is an application for the Mac that allows you to run Windows or other operating systems virtually right inside your Mac. It works perfectly. I love it. It’s the best way to run Windows on your Mac. Also you’ll need a copy of Windows 8 or Windows 8.1. I’ll leave the link to the Amazon product page on Amazon for the Windows 8.1 Pro full version where you can get that.
Once you have Windows 8 and also once you have Parallels installed on your Mac you can go ahead and get started. So let’s open up Parallels on my Mac. I already have Windows 7 and Windows 8.1 installed virtually. Now I’m going to show you how to install Windows 8 from a clean slate using Parallels on your Mac. So let’s go to the plus sign and hit “New”. Then we’re going to choose the one that says “Install Windows or another OS from DVD or image file”. Hit “Continue”. On this screen you choose where you want to install it from so if you have Windows 8 on a disc, on a DVD disc you will choose DVD. Load it into your DVD drive on your Mac then hit “Continue”. If you have an image file you can choose image file. So choose whichever one you have.
On this screen you’ll enter the product key that came with your Windows 8 version or Windows 8.1 whichever one you have. On this screen you will choose how you want Windows 8.1 to perform. I always choose “Like a PC” because I like it to just be a separate entity from my Mac with some integration as well. You can still copy and paste from your Mac to your Windows virtual machine, but you can also choose “Like a Mac” where it lets you run Windows programs right from the Mac desktop, all that good stuff. But I just like to keep it separate and I just choose “Like a PC”. Here I just choose “Like Windows 8” so you don’t have to mess around with any other external programs, third party programs. Hit “Continue”.
On this screen just give your Windows Virtual Machine a name so whatever it is: Windows 7 or Windows 8, Windows 8.1, just give it a name then hit “Continue”. Alright and Parallels will start to install Windows 8 on your Mac in this little box. And just let it run depending on how fast your computer is, your setup, what kind of processor you have, that will determine how fast this will go. It should go by pretty quickly though. And during the setup it will ask you what version of Windows 8 you have: if you have Windows 8.1 or Windows 8.1 Pro. Choose whatever one you have. Hit “Next” and then it will start to install Windows 8 on your Mac. Now I’ll probably speed this portion up for the sake of this video.
Okay after the setup completes Windows will automatically restart. Alright after Windows 8 gets done doing all its automatic installation and setting everything up it’ll bring you to the Windows 8 Start screen and then you can actually maximize the Parallels window to make your Windows 8 full screen like you’re on a Windows 8 system. And you can go in here and start playing around and setting up your Windows system. That’s how easy it is. Parallels makes it super easy to get everything set up automatically for you so you can get right into Windows 8 and start doing your thing. So that’s how to install Windows 8 on your Mac using Parallels. I hope this video helped you out. If you have any questions just leave a comment down below. I’ll try to get back to you. Thank you so much for watching. Keep having fun out there and make sure you subscribe to this channel as well and give this video a thumbs-up. I’ll talk to you guys later. Bye.
By Andy Slye